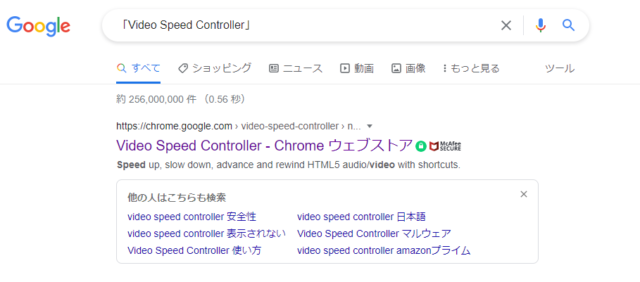再生速度(倍速再生)の変更ができれば、例えばシーズン物のドラマの視聴時間を節約をしたり、英語学習の際などに速度を遅くして発音をしっかり聞き取りたい場合などに便利です。
この記事では、Netflixをテレビで視聴している際に倍速再生をする方法を解説していきます。
テレビで倍速再生を利用する方法

テレビで倍速再生を利用するには、パソコンの画面をテレビにキャスト/ミラーリングすることで可能です。
その際の接続方法としてはWi-Fiによる無線での接続と、HDMIケーブルを使用した有線での接続方法があります。
無線/有線それぞれに必要な環境、接続手順、メリット・デメリットも異なりますが、共通して必要な環境として以下のものがあります。
- HDMI対応のテレビ(もしくはスマートテレビ)
- パソコン
HDMIとは、High-Definition Multimedia Interface(高精細度マルチメディアインターフェース)の略称で、映像と音声をデジタル信号で劣化することなく送ることができます。
テレビの背面や側面にHDMI端子の差込口があるか確認しましょう。

最近ではほとんどのテレビやパソコンに対応しているHDMIですが、古い製品では未対応のものもあります。
Wi-Fi接続で倍速再生を利用する方法
ここからはWi-Fiで無線接続を行って倍速再生を利用する場合のメリット・デメリット、接続方法などを解説していきます。
Wi-Fi接続のメリット・デメリット

Wi-Fiでの接続に関しては以下のようなメリット・デメリットがあります。
- 接続の自由度が高い
- 遅延が発生する場合がある
Wi-Fiでの無線接続は配線不要のため一度設定さえしてしまえば非常に自由度の高い接続方法といえます。
例えばパソコンとテレビが別々の部屋にあるなど、有線での接続が難しい場合でももちろん利用可能。
ただその反面、映像や音声の遅延などが起きる場合もありますので注意が必要です。
Wi-Fiによる無線での接続方法

Wi-Fiを利用してパソコンの画面をテレビにキャスト/ミラーリングするには以下のような方法があります。
- Miracastでキャスト/ミラーリングをする
- Amazon Fire TV Stickでキャスト/ミラーリングをする
スマートテレビなどですでにテレビがWi-Fiにつながっている場合を除き、テレビをWi-Fiにつなげるためのレシーバーやストリーミングデバイスなどの接続機器が必要になります。
またその際に、接続機器とパソコンは同じWi-Fiに接続する必要があります。
Miracastでキャスト/ミラーリングをする
Windows 11 Home/Pro/10/8.1をお使いの方にもっともおすすめなのがMiracastでのミラーリングです。
ほかの無線接続に比べて最も安定した視聴が可能です。
スマートテレビを利用している方を除いて、Miracastを利用するにはテレビをWi-Fiに接続するためのレシーバーが必要になります。
Amazonなどで販売されている安価なレシーバーは映像がカクつく、すぐに止まるなどあまり良くない評判が多いため、「マイクロソフト ワイヤレスディスプレイアダプター」がおすすめです。
「マイクロソフト ワイヤレスディスプレイアダプター」を使用した手順を紹介します。



ワイヤレスディスプレイアダプターの端子はHDMIとUSB type-Aになっていますのでそれぞれテレビに挿し込みます。
テレビにUSBの差込口がない場合には、ACアダプターを利用して電源をとります。

テレビ側でディスプレイアダプターを接続した端子に入力切換を行います

テレビの入力切換を行うと上のような画面になりますので、ここからはパソコン側で操作を行います。
![Miracastでミラーリングをする方法⑤[MicrosoftDisplayAdapter]の選択](https://movies-lab.com/wp-content/uploads/2021/09/e1886c009edfafeef378c60ef15421cd.png)
パソコンの画面にポップアップが表示されますので[MicrosoftDisplayAdapter]を選択します。
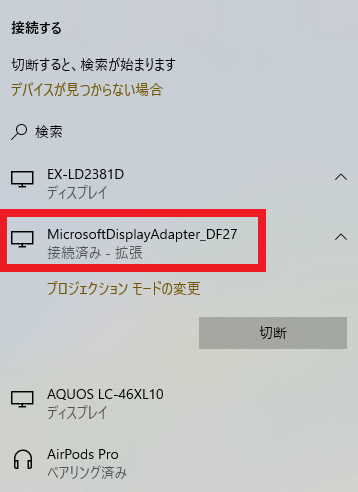
上の画像のように[接続済み]と表示されれば正常に接続されています。
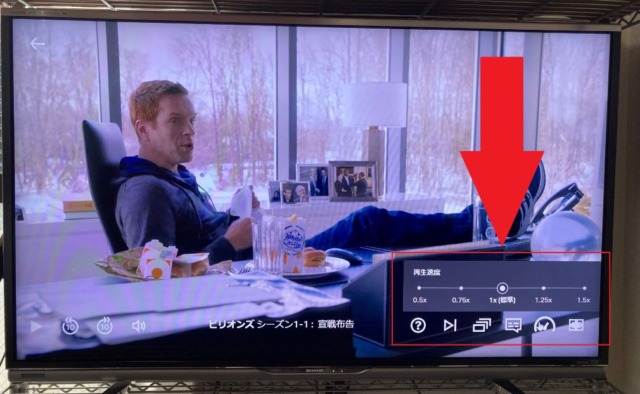
Amazon Fire TV Stickでキャスト/ミラーリングをする

ここからはAmazon Fire TV Stickでパソコンの画面をテレビにミラーリングをする方法を解説します。
Macをお使いの方はこちらの方法がおすすめです。
Amazon Fire TV Stick HDモデル
Amazon Fire TV Stick 4Kモデル

Fire TV Stickと付属のコードを使用してテレビに接続します。
テレビにUSBの差込口がない場合には、ACアダプターを利用してコンセントから電源をとります。
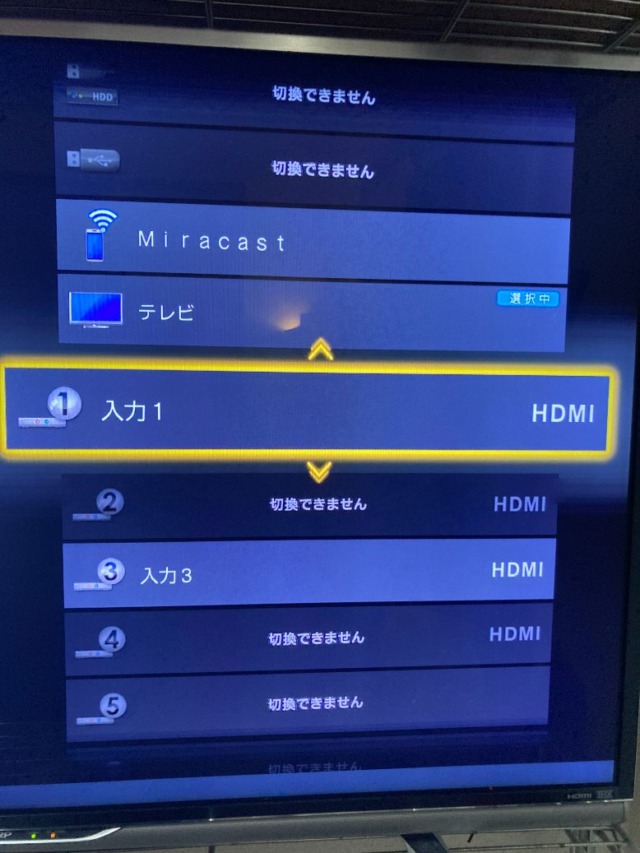
リモコンでディスプレイアダプターを接続した端子に入力切換を行います。
![Amazon Fire TV Stickでミラーリングをする方法③リモコンのホームボタンを長押して、[ミラーリング]をクリックする](https://movies-lab.com/wp-content/uploads/2021/09/IMG_2437-640x480.jpg)
Fire TV Stick付属のリモコンにあるホームボタン(家のマーク)を長押しすると上のような画面になるので[ミラーリング]をクリックします。
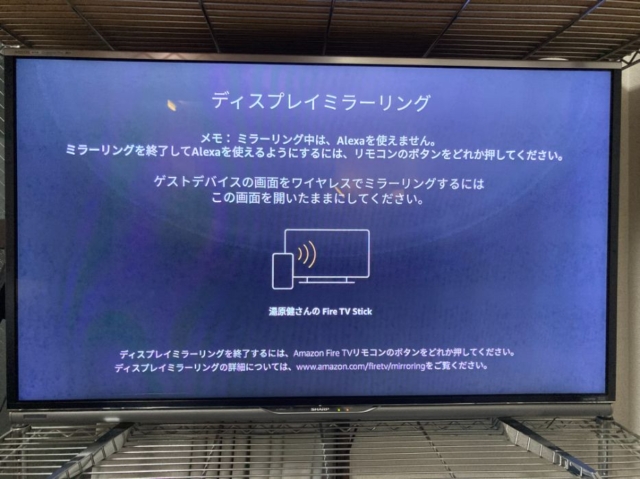
上のような画面になればテレビ側での設定は完了です。
続いてパソコン側から設定を進めます。
![Amazon Fire TV Stickでミラーリングをする方法⑤PCの右上にある[︙]をクリックし、[キャスト]を選択する](https://movies-lab.com/wp-content/uploads/2021/09/1e096dc218efe85f75e087bc36c8659b-1.png)
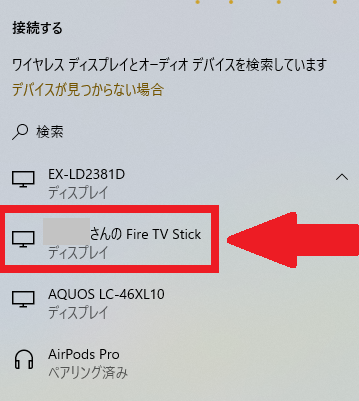
上のようなポップアップが表示されますので○○さんのFire TV Stickを選択します。
以上で設定完了です。

HDMIケーブルでの有線接続で倍速再生を利用する方法
続いてHDMIケーブルにて有線接続する際に必要な環境とメリット・デメリット、接続方法などについて解説していきます。
HDMIケーブルでの接続に必要な環境

HDMIケーブルでの有線接続に必要な環境は以下の通りです。
- HDMI対応のテレビ
- パソコン
- HDMIケーブル
テレビをWi-Fiに接続する必要はなく、パソコンは有線LAN、またはWi-Fiでの接続どちらでも問題ありません。
「マイクロソフト ワイヤレスディスプレイアダプター」や「Amazon Fire TV Stick」を利用する方法に比べて比較的安価で簡単に行うことができる視聴方法です。

HDMIケーブルでの接続のメリット・デメリット
有線での接続に関しては以下のようなメリット・デメリットがあります。
- 安定した視聴が可能
- ケーブルが届く範囲に限られる
HDMIケーブルによる有線での接続なら遅延が発生することはほぼないと言えるでしょう。
また、無線接続と異なりケーブルのみで接続が可能ですので費用を安く抑えることもできます。
その一方でテレビとパソコンが離れた場所にあるなど、ケーブルが届かない場合には接続することができません。
HDMIケーブルで有線接続して倍速再生する方法
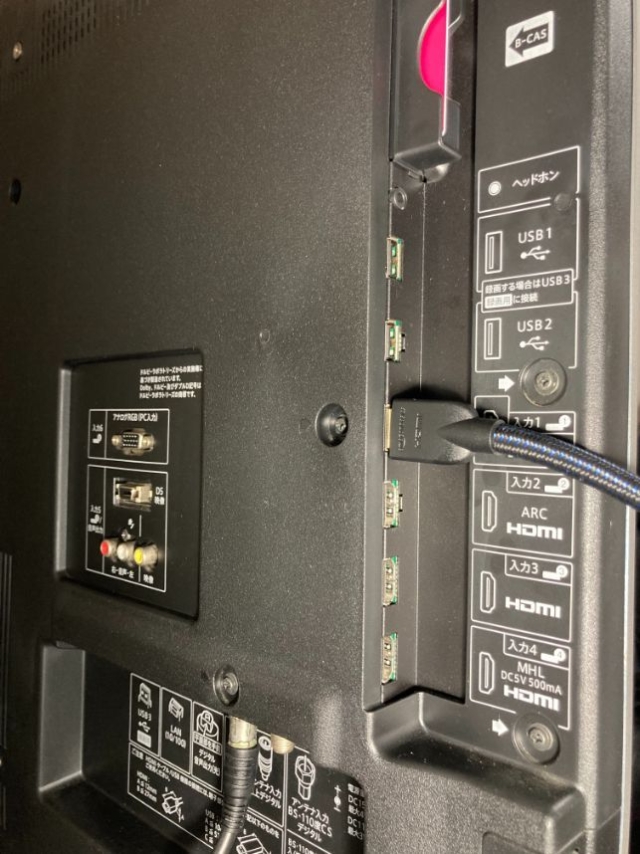

テレビ側でHDMIケーブルを接続した端子に入力切換を行います。
以上で設定完了です。

Windowsの画面複製と拡張の違い
上記で解説してきた接続方法にはパソコンと全く同じ画面をテレビに映すことができる複製と、テレビをパソコンの2つ目のモニターとして利用する拡張があります。
パソコンと全く同じ画面をテレビに映すことができる機能で、常にテレビとパソコンの画面が連動します。
拡張はテレビをパソコンの2つ目のモニター、つまりデュアルモニターとして利用する方法です。
テレビとパソコンでそれぞれ異なる操作を行うことが可能で、例えばパソコンでGoogle検索をしているときにテレビでネットフリックスを視聴するというようなことが可能です。
複製と拡張を切り替えるには以下の手順を参考にしてください。
![Windowsの複製と拡張を切り替える手順①[Windowsボタン]をクリックして、[システム]を選択する](https://movies-lab.com/wp-content/uploads/2021/09/3609e9a0fa97403d93a4a4fce732886d-640x262.png)
画面左下にある[Windowsボタン]をクリックするとポップアップが表示されますので、続けて[システム]を選択します。

ディスプレイの項目が表示されますので下にスクロールをしていき、[複数のディスプレイ]を選択します。

ポップアップが表示されますので複製、または拡張を選びます。
さらに細かく再生速度の変更を行う方法
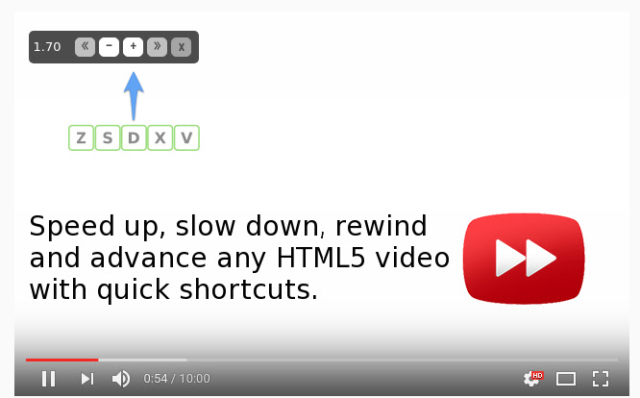
Netflixをテレビで見る際に「Video Speed Controller」というGoogle Chromeの拡張機能を利用すれば、再生速度を0.1刻みで変更することが可能です。
Netflix以外にもYouTubeやAmazonプライムビデオ、Hulu、FODプレミアムなどHTML5の動画を扱う他社の動画サービスにも対応しています。
Google Chromeのアカウントをお持ちの方であれば無料かつ、簡単に利用することが可能です。
「Video Speed Controller」はGoogle Chromeの拡張機能ですので使用するには事前にGoogleアカウントの取得と、Chromeのダウンロード及びインストールが必要になります。
Video Speed Controllerの取得方法
ここからはVideo Speed Controllerの取得方法と使い方を解説していきます。
![Video Speed Controllerの取得方法②画面右側の[Chromeに追加]をクリック](https://movies-lab.com/wp-content/uploads/2021/09/22ccc3f69029d4925357799dc97cd1fc-1-640x315.png)
![Video Speed Controllerの取得方法③[拡張機能を追加]を選択](https://movies-lab.com/wp-content/uploads/2021/09/29caa886789d69c9c3971bde1b110d79.png)
![Video Speed Controllerの取得方法④画面右上のアイコンをクリックし、[拡張機能を管理]をクリック](https://movies-lab.com/wp-content/uploads/2021/09/b680a7545c1f1c077f1f9e7adceecb74.png)

Video Speed Controllerの使い方
Video Speed Controllerの使い方はいたって簡単です。
Netflixで作品を視聴中にパソコンのキーボードで以下のショートカットキーを押すだけです。
- 再生速度を早くする:Ⅾ(最大16倍)
- 再生速度を遅くする:S(最低0.07倍)
- 早送りする:X
- 巻き戻す:Z
- Video Speed Controllerをオフにする:V
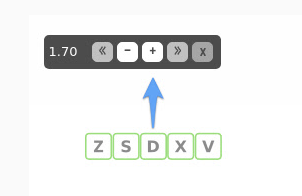
再生速度は0.1刻みで調整することができます。
最大で16倍速、最も遅くて0.07倍速での再生が可能です。
テレビで倍速再生できない原因と対処法

ここからは倍速再生できないときのよくある原因ついて解説していきます。
- Fire TV Stickのテレビ用Netflixアプリを利用している
- iPhoneやAndroidなどスマホやタブレットでミラーリングしている
Fire TV Stickのテレビ用Netflixアプリを利用している
Fire TV Stickのテレビ用Netflixアプリを利用している場合には倍速再生が利用できません。
今回紹介したMiracastかFire TV StickでPCの画面をテレビにミラーリングする方法で行いましょう。
iPhoneやAndroidなどスマホやタブレットでミラーリングしている
iPhoneやAndroidなどのスマホ、タブレットからのテレビへのミラーリングでは倍速再生が利用できません。
PCからミラーリングしましょう。
倍速再生に関するよくある質問
まとめ

今回はテレビでNetflixを視聴時に倍速再生を利用する方法を紹介してきました。
Wi-Fiでの無線接続ならWindowsパソコンの方はMiracast、Macをお使いの方はFire TV Stickでの方法がおすすめです。
また、HDMIケーブルを使った有線での接続は遅延なども起きづらく、HDMIケーブルを用意するだけでできる手軽で安価な人気の方法です。
ご自身の環境に合った方法で試してみてはいかがでしょうか。