「Netflixを視聴中に、お気に入りのシーンをスクショをしたら真っ黒な画面しか撮影できなかった…」
このような経験をお持ちではないでしょうか?
Netflixでは、スマホやパソコンからのスクリーンショットや、キャプチャ、画面録画などができない仕様になっており、よく知られるやり方では画面を撮影することができません。
この記事ではNetflixでスクショができない原因と、無料で簡単にスクショする方法、またその際に必要な環境などを解説していきます。
Netflixでスクショができない原因

Netflixでは「DRM」や、「HDCP」といった著作権を保護するための技術が使用されており、二次配布を目的とした映像コンテンツの不正コピーができない仕様になっています。
通常のスクリーンショットはもちろんですが、無料のスクショアプリや、画面録画アプリを利用しても画像が真っ暗になってしまうのはそういった技術が使用されているためです。
DRM(Digital Rights Management)は日本語ではデジタル著作権管理と呼ばれるもので、映像コンテンツやファイルデータなどを符号方式によって記録し、特定のソフトウエア(もしくは特定のハードウエア)のみでしか再生できないようにする技術です。
HDCP(High-bandwidth Digital Content Protection)とは、高帯域幅デジタルコンテンツ保護のことで、パソコンなどの映像再生機器と、ディスプレイとの間でやりとりされるデジタル信号を暗号化することによって、不正コピーを防ぐことができる技術です。
ほかのサイトでも様々なスクリーンショットのやり方が紹介されていますが、2021年8月現在、以下のような方法ではスクショできませんので注意しましょう。
- スマホ用無料スクショアプリや、キャプチャアプリ➡不可
- Windows10に標準搭載のゲーム用キャプチャ機能➡不可
- Google Chromeでのスクショ➡不可
- Windowsのプリントスクリーン機能(Windowsキー+PrintScreen)➡不可
Netflixでスクショするための環境

前提として、NetflixではiPhoneやAndroidなどのスマホ、iPadなどのタブレットでスクショすることはできません。
映像をスクリーンショットするには以下のような環境が必要になります。
- パソコン
- Chrome拡張機能「FireShot」
「FireShot」とは、ウェブページ画面全体をスクリーンショットで撮影したり、選択した範囲のみをスクショできる画面撮影専用のGoogleが提供するウェブブラウザ「Google Chrome」の拡張機能です。
スクショ撮影した画像の編集やアップロードをすることも可能で、保存した画像はOneNote、クリップボード、メール等に送信することができます。
「FireShot」は、Googleのアカウントをお持ちの方であればChrome拡張機能から無料で簡単に取得、利用することができます。
Googleアカウントをお持ちでない方は、まずはじめにGoogleアカウントを作成した後、Google Chromeをダウンロードする必要があります。
Netflixでスクショする際の確認事項

確認事項は以下の通りです。
- プレイヤーコントロールが表示されていると、一緒に撮影される
- 「FireShot」のショートカットをあらかじめ設定しておく
それぞれ見ていきましょう。
プレイヤーコントロールが表示されていると、一緒に撮影される

上の画像のように、早送りや巻き戻しなどが行える、「プレイヤーコントロール」が表示されたままスクリーンショットを行うと、プレイヤーコントロールも同時に撮影されてしまうので注意しましょう。
「FireShot」のショートカットを設定をしておく
画面をスクショする際にはあらかじめ「FireShot」のショートカットを設定しておく必要があります。
ショートカットの設定手順は以下の通りです。
![「FireShot」のショートカットの設定①画面右上のFireShotのアイコンをクリックし、[表示部分をキャプチャ]を選択](https://movies-lab.com/wp-content/uploads/2021/08/1b8bbf356c361f8fafaf49e2cc04d9be.jpg)
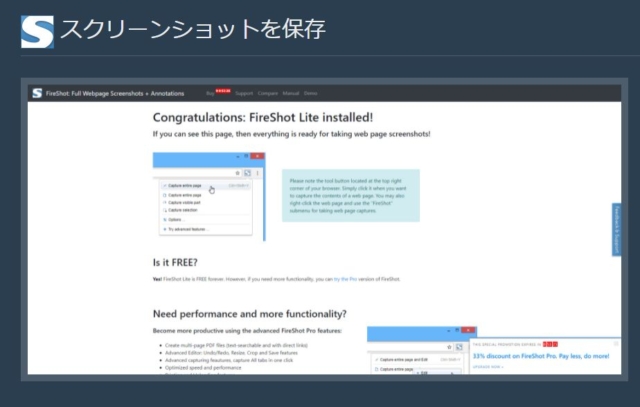

もう一度FireShotのアイコンを選択すると、一番上に[表示部分をキャプチャ]が出てきて、右横にショートカットのボタン(Ctrl+Shift+S)が表示される。
これでショートカットが設定されました。
Netflixでスクショをする手順

スクショしたいシーンで、先ほど設定したショートカットキー[Ctrl + Shift + S]を押す

上記のようなポップアップが表示されます。
画像にカーソルを合わせて、右クリックし、[名前を付けて画像を保存…]を選択します。
あとは保存先のファイルを選びましょう。
ショートカットキーの設定を行ってしまえば、非常に簡単に画面の撮影が行えます。
まとめ

今回はNetflixのスクリーンショットをする方法に加えて、できない原因などについても解説してきました。
Chrome拡張機能「FireShot」を使用すれば無料で簡単にお気に入りのシーンをキャプチャすることができます。
しかし、Chromeの拡張機能はパソコンでの利用に限られており、スマホやタブレット(AndroidやiPhone、iPadなど)で使用することはできませんので注意しましょう。
映画やドラマ、アニメなどの映像作品は著作権にて守られています。家庭、もしくは自身での利用範囲を超えて使用することは絶対にやめましょう。
