ドラマやアニメ、バラエティなどの人気番組を無料で視聴することができるインターネットテレビ兼動画配信サービスのABEMA
スマホやタブレットはもちろんですが、テレビを使って大画面で視聴を楽しむこともできます。
この記事ではABEMAをテレビで視聴するおすすめの方法と、その際の手順を解説していきます。
ABEMAをテレビで見る方法
公式でも推奨しているABEMAをテレビで見る方法には、「セットトップボックス」と呼ばれるデバイスを使用するか、ABEMAアプリ対応の「スマートテレビ」を使用する2つの方法があります。
前者の「セットトップボックス」とは、デバイス本体を、テレビのHDMI端子部分に挿し込み、インターネットに接続することよって利用できる、手軽で簡単な方法です。

デバイス自体も安いものでは5,000円を下回る物もあるなど、価格的にも優れていると言えるでしょう。
また、「スマートテレビ」とはインターネットに接続ができるテレビのことを指します。
標準のテレビよりも少々割高な値段設定にはなりますが、テレビの買い替えを考えている方は検討してみてもいいでしょう。
おすすめのセットトップボックス
ここからはおすすめのセットトップボックスについて解説していきます。
まずは下の表を確認してみてください。
| おすすめセットトップボックス | ||||
| おすすめ度 | 価格 | 画質 | リモコン | |
| Fire TV Stick | 4,980円 | フルHD | 付属 | |
| Fire TV Stick 4K | 6,980円 | 4K | 付属 | |
| Fire TV Cube | 14,980円 | 4K | 付属 | |
| Chromecast | 5,072円 | フルHD | – | |
| Chromecast Ultra | 9,900円 | 4K | – | |
| Apple TV HD | 17,380円 | フルHD | 付属 | |
| Apple TV 4K | 21,780円~ | 4K | 付属 | |
多くの種類のセットトップボックスがあり、価格にも広く差があります。
まず大きな違いとしては、フルHD画質か、4K画質まで対応しているかという点ですね。
ただ、ABEMAでは現在4K画質に対応していませんのでフルHD画質対応のもので問題ないでしょう。
今後ほかの動画サービスなども利用する可能性があるようでしたら、あらかじめ4K対応モデルを選んでおくというのもありかもしれません。
また、セットトップボックスのモデルによってスペックが異なり、チャンネルを変える際などのリモコン操作のレスポンス(反応速度)の速さや、アプリの起動スピードなどに多少の差があります。
しかし、筆者が実際に使用してみたところ、この中で一番安いモデルのFire TV Stickでも、特に不満を感じることなく快適に使用することができましたので、
スペックに関してはそこまでシビアに考える必要はなく、ご自身の予算の許す範囲で選ぶのがいいかと思われます。
Fire TV Stick Alexa対応音声認識リモコン付属

出典:Amazon
| おすすめ度 | |
| 価格 | 4,980円 |
| 画質 | フルHD(1080p.60fps) |
| リモコン | 付属(音声認識付き) |
Fire TV StickとはAmazonから販売されている、高画質フルHD対応のコンパクトなスティック型のセットトップボックスです。
付属の音声認識機能付き(Alexa対応)リモコンで様々な操作を簡単に行うことができるとともに、
Echoシリーズ端末とペアリングをすれば、ハンズフリーで音声操作を行うことも可能です。
初期設定が簡単なうえに、小型で気軽に持ち運べるので、インターネットに接続する環境があれば、自宅のみならず移動先などでも楽しめるのは便利な点で、
ほかの製品と比べて価格も安く、コストパフォーマンスに優れた製品と言えるでしょう。
また、ABEMAに限らずYoutubeやAmazonプライムビデオ、Hulu、Netflixなど、ほかの動画サービスでも同様に視聴することができます。
なお、WiFiを使用する場合は問題ありませんが、有線でインターネットにつなぐ場合には、イーサネットアダプタというものを別途用意して、Fire TV StickとLANケーブルを接続する必要があります。
- 価格が安い
- Alexa対応で音声操作が可能
簡単な流れ
- テレビのHDMI端子にFire TV Stickを挿す
- 本体をコンセントにつなぐ
- インターネットに接続する
- テレビの電源を入れて初期設定を行う
- ABEMAアプリのインストールをする
Fire TV Stick 4K Alexa対応音声認識リモコン付属

出典:Amazon
| おすすめ度 | |
| 価格 | 6,980円 |
| 画質 | 4K Ultra HD(2160p,60fps)、Dolby Vision、HDR、HDR10+ |
| リモコン | 付属(音声認識付き) |
上記で紹介した製品の上位機種がFire TV Stick 4Kです。
その名の通り、4K画質はもちろん、HDR、HDR10+、Dolby Visionや、Dolby Atmosといった新しい映像、音響技術にも対応。
また、以前のモデルに比べてプロッセッサの性能向上により、操作性が軽くなっています。
しかし、上記でも説明した通り、現在AbemaTVは4K画質に対応していません。
ただ、価格的には2,000円程度の違いですので、今後、もしほかの4K作品を扱う動画サービスを利用することが考えられるのであれば、始めから4K対応製品を選んでおくといったことも無しではないでしょう。
こちらの製品も”Fire TV Stick”と同様に、LANケーブル(有線)でインターネットに接続する場合には、イーサネットアダプタを別途用意する必要があります。
- 価格が安い
- 4K画質に対応
- Alexa対応で音声操作が可能
簡単な流れ
- テレビのHDMI端子にFire TV Stick 4Kを挿す
- 本体をコンセントにつなぐ
- インターネットに接続する
- テレビの電源を入れて初期設定を行う
- ABEMAアプリのインストールをする
Fire TV Cube 4K・HDR対応、Alexa対応音声認識リモコン付属

出典:Amazon
| おすすめ度 | |
| 価格 | 14,980円 |
| 画質 | 4K Ultra HD(2160p,60fps)、Dolby Vision、HDR、HDR10+ |
| リモコン | 付属(音声認識付き) |
新たに発売された、シリーズ最高スペックを誇るFire TV Cube。
画質や音質に関しては上記の4K対応のFire TV Stick 4Kと同等の性能になりますが、
プロッセッサやGPUの大幅な性能向上や、ストレージの増設によって、アプリの立ち上げやリモコンのボタンを押してから反応するまでの時間が短縮されるなど、
さらにストレスのないサクサクと快適な操作が可能になりました。
また、本体のキューブにマイクとスピーカーが内蔵されているため、離れた場所から直接話しかけるだけでAlexaでの音声操作が可能です。
高性能で利便性が高いFire TV Cubeですが、Fire TV Stickと比べて価格が高いのがネックですね。
こちらの製品にはAmazon イーサネットアダプタが付属していますが、テレビとキューブを接続する為のHDMIケーブルを別途用意する必要があります。
- 高性能でサクサク操作ができる
- 4K画質に対応
- Alexa対応で音声操作が可能
簡単な流れ
- テレビのHDMI端子とFire TV Cubeを接続
- 本体をコンセントにつなぐ
- インターネットに接続する
- テレビの電源を入れて初期設定を行う
- ABEMAアプリのインストールをする
ChromeCast

出典:Google ストア
| おすすめ度 | |
| 価格 | 5,072円 |
| 画質 | フルHD(1080p.60fps) |
| リモコン | 無し |
Chromecast(クロームキャスト)とはGoogleから販売されているフルHD対応の小型のセットトップボックスで、
画質や機能面、対応しているアプリなど上記のFire TV Stickとほぼ同等と言えます。
Fire TVシリーズとの大きな違いとしては、リモコンそのものは付属しておらず、
チャンネルや音量の変更といった操作を、Chromecastと接続した、スマートフォンで行うといった点です。
つまり、スマートフォンがリモコンになるわけですね!
ただ、接続しているスマートフォンの画面をそのままテレビに映すわけではないので、動画を視聴しながらスマートフォンで全く別の操作をすることも可能です。
※スマホなどデバイスの画面をそのままテレビに映す(キャスト)ことも可能。
また、ChromecastはLANケーブル(有線)を使用することができず、WiFi(無線)での接続のみとなります。
- 価格が安い
- 簡単にキャストができる
簡単な流れ
- テレビのHDMI端子にChromecastを挿す
- 本体にコンセントをつなぐ
- インターネットに接続する
- スマホにGoogle Homeアプリをインストール
- テレビの電源を入れて初期設定を行う
- ABEMAアプリのインストールをする
ChromeCast Ultra

出典:Google ストア
| おすすめ度 | |
| 価格 | 9,900円 |
| 画質 | 4K Ultra(2160p,60fps)、HDR、Dolby Vision |
| リモコン | 無し |
Chromecast Ultra(クロームキャスト ウルトラ)では4K画質まで対応しています。
また、上記で紹介した通常モデルのChromecastと比べ、処理速度が約1.8倍向上しており、チャンネル操作や、映像が流れるまでの時間の短縮など、さらに快適に利用ができるようになりました。
ちなみにこちらの製品では、Chromecastとは異なり、WiFi(無線)とLANケーブル(有線)どちらでも接続することができますので、自宅でWi-Fiがなく、LANケーブル(有線)でしか接続できない方にもおすすめです。
ただ、ABEMAでは現在4K未対応となっている点、価格が通常のChromecastの倍近くするという点もデメリットとして考慮する必要があります。
- 4K画質に対応
- 簡単にキャストができる
簡単な流れ
- テレビのHDMI端子にChromecast Ultraを挿す
- 本体にコンセントをつなぐ
- インターネットに接続する
- スマホにGoogle Homeアプリをインストール
- テレビの電源を入れて初期設定を行う
- ABEMAアプリのインストールをする
Apple TV HD

出典:Apple Store
| おすすめ度 | |
| 価格 | 17,380円(税込み) |
| 画質 | フルHD(1080p, 60fps) |
| リモコン | 付属(音声認識付き) |
Appleから販売されている、フルHD画質対応のApple TV HD
値段も張ることながら搭載しているCPUも高性能なためサクサクと快適な操作が可能です。
付属のリモコン(Siri Remote)から音声による入力が可能となっており、文字を入力する手間を省くことも可能。
また、立体音響Dolby Digital Plus(7.1サラウンドサウンド)を搭載しており、自宅でホームシアター環境を作るに際にもおすすめです。
Apple製品との互換性がよく、お持ちのiPhoneやiPadをApple TVに近づけると、初期設定時のIDの入力や、パスワードなどの設定を自動で行えるほか、
AirPlay (エアプレイ)でiPhone、iPad、Macなどの端末から写真や動画をテレビ画面に表示することや、端末の画面をそのままテレビに表示するミラーリング(キャスト)も可能です。
- Siri対応で音声入力が可能
- Apple製品との互換性がいい
簡単な流れ
- テレビのHDMI端子にApple TV HDを接続する
- 本体をコンセントにつなぐ
- インターネットに接続する
- テレビの電源を入れて初期設定を行う
- ABEMAアプリのインストールをする
Apple TV 4K

出典:Apple Store
| おすすめ度 | |
| 価格 | 32G 21,780円 / 64G 23,980円 |
| 画質 | 4K Ultra HD[(最大2160p, 60fps)HDR(HDR10)Dolby Vision] |
| リモコン | 付属(音声認識付き) |
見た目はApple TV HDとほぼ同じですが、スペックが大きく向上しています。
Apple TV HDの機能に加え、4K画質対応はもちろん、さらに鮮やかな映像を楽しめるHDR(HDR10)や、Dolby Visionにも対応しており、
サウンドも360度立体音響のDolby Atmosに対応。迫力のサウンドで本格的なホームシアターの構築が実現可能です。
さらに搭載しているCPUの進化によってアプリの安定性や、通信速度、処理速度がさらに向上しています。
また、Apple TV 4Kでは容量が32Gと、64Gの2つのモデルがあります。動画サービスを利用する程度なら32Gでも問題なく使用すことができますが、
多くのアプリやゲームをダウンロードする場合には容量の大きな64Gがおすすめでしょう。
価格は32Gで21,780円(税込み)、64Gで23,980円(税込み)となっています。
Fire TV Stickや、ChromeCastに比べて価格がかなり高くなっていますが、
Apple製品が好きな方や、ABEMA以外で4K画質に対応している動画サービスを利用することが考えられるのであれば、購入を検討してみてもいいかもしれません。
- 4K画質に対応
- Siri対応で音声入力が可能
- Apple製品との互換性がいい
簡単な流れ
- テレビのHDMI端子にApple TV 4Kを接続する
- 本体をコンセントにつなぐ
- インターネットに接続する
- テレビの電源を入れて初期設定を行う
- ABEMAアプリのインストールをする
スマートテレビ
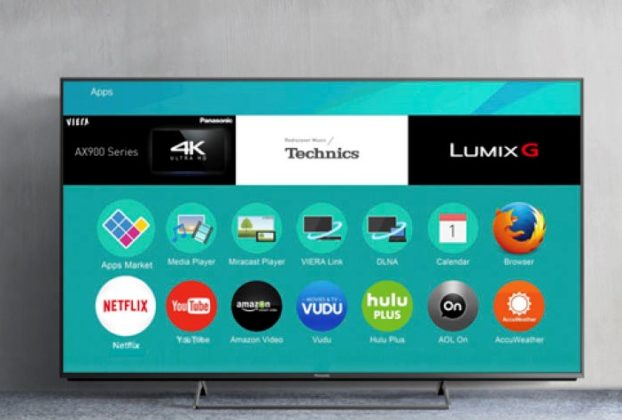
ここからはスマートテレビについて解説していきます。
まずはじめに冒頭でも解説した通り、インターネットへの接続ができるスマートテレビですが、
スマホにアプリを追加できるのと同じように、スマートテレビにもABEMAなどの動画サービスや、ゲームなどのアプリを追加することができます。
また、一部では初めからリモコンにABEMA専用のボタンがついているスマートテレビもあり、ボタンを押すだけで簡単に視聴ができるものもあります。
| ABEMA対応のスマートテレビ | ABEMAボタン対応のスマートテレビ |
|
|
- 外部デバイスが必要ない
簡単な流れ
- テレビにケーブル等の接続をする
- 電源を入れる
- インターネット等の接続
- 初期設定を行う
- ABEMAアプリのインストールをする
※上記の接続方法はスマートテレビによって若干手順が異なる場合があります。
まとめ
今回紹介したセットトップボックス、もしくはスマートテレビを利用すれば、ABEMAのみならずHuluやNetflix、AmazonプライムビデオやYouTubeといったほかの動画サービスをテレビで視聴することもできます。
ただインターネットに接続が必要なのは忘れてはいけません。また、高画質で快適に動画や番組の視聴を楽しむためには、モバイルWi-Fiや、ADSLではなく高速の光回線を利用しましょう。
今回、スマートテレビと、セットトップボックスの2つの視聴方法を紹介しましたが、
テレビの買い替えを検討している場合はスマートテレビを、そうでない場合はセットトップボックスを選択してみてはいかがでしょうか。
おすすめとしてはコスパに優れ、音声認識機能の付いたリモコンで快適に使用ができるFire TVシリーズです。
ABEMAでの利用に限っては一番安価な4,980円のFire TV Stickでも十分ですが、4Kテレビをお持ちの方や、別の動画サービスの利用にも興味のある方などは、上位機種のFire TV Stick 4Kや、高性能なFire TV Cubeも視野に入れてみてもいいかもしれません。
ぜひ一度テレビの大画面で満足するまで動画の視聴を楽しんでみてはいかがでしょうか。
→ABEMAとは?実際に利用して感じる基本情報やメリット・デメリットを徹底解説

コメント