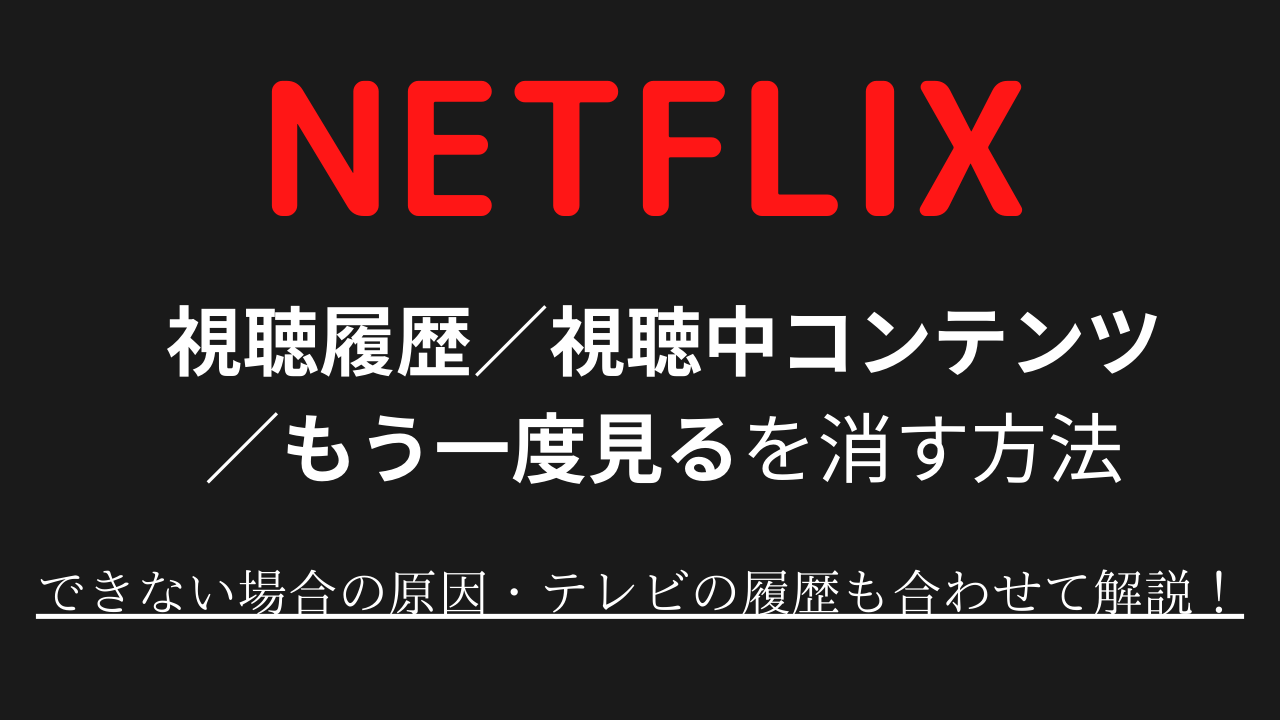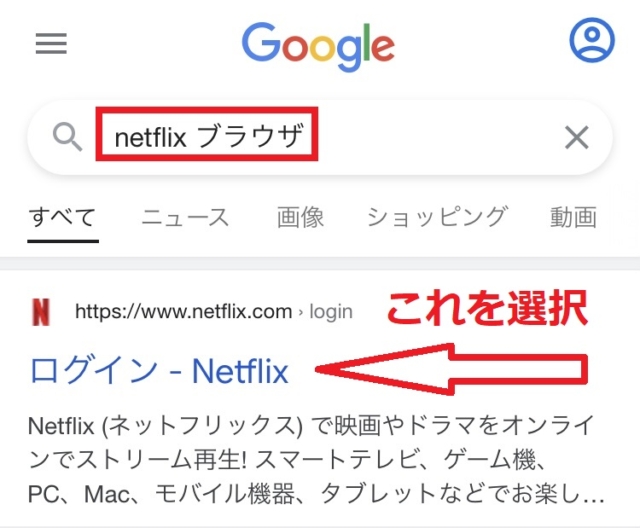Netflixでアカウント共有を行えば、家族で利用できることはもちろん、テレビに接続して友達や恋人とお気に入りの作品を一緒に楽しむこともできます。
しかし、その際に気になるのがトップページに表示される「視聴履歴」や「視聴中コンテンツ」ではないでしょうか。
18歳以上を対象とした作品も扱うNetflixで、そのような作品を視聴したことが家族や恋人にバレるのもなかなか気まずいものです。
この記事では「視聴中コンテンツ/視聴履歴/もう一度見る」を消す方法と、削除できない際の原因などを中心に解説していきます。
- 視聴中コンテンツの消し方
- 視聴履歴を消す方法
- もう一度見るを消す方法
- 視聴履歴削除はテレビからできるのか?
- 削除できない・消えない原因と対処法
- 履歴が削除できているか確認する方法
- 削除によるデメリットや注意点
「視聴中コンテンツ/視聴履歴/もう一度見る」の削除方法について
はじめに結論から言うと、「視聴履歴」を削除することで「視聴中コンテンツ」と「もう一度見る」も同時に消すことができます。
逆に言うと「視聴履歴」だけを単独で消すことはできず、「視聴中コンテンツ」と「もう一度見る」も同時に消えてしまうということを知っておきましょう。
また、各項目によって削除方法が異なるので、まずは下の表を参考にしてください。
| アプリから削除 | ブラウザから削除 | テレビから削除 | |
|---|---|---|---|
| 視聴中コンテンツ | 可能 | 可能 | 不可 |
| 視聴履歴 | 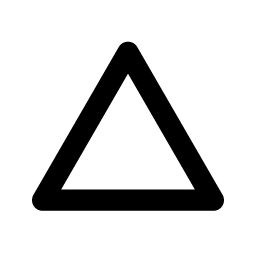 Androidのみ | 可能 | 不可 |
| もう一度見る | 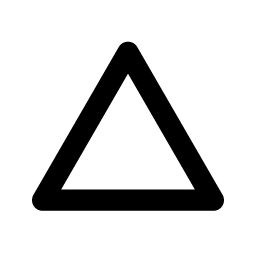 Androidのみ | 可能 | 不可 |
ここで注意したい点は、Android端末以外を利用されている場合にはアプリから視聴履歴を消すことはできないということ。
iOS端末(iPhone・iPad)、パソコン、テレビの場合、視聴履歴の削除はNetflixのブラウザから行いましょう。
関連記事:Netflixのウェブサイトにアクセスする方法|アプリに飛ぶ際の対処法
上記でも解説した通り、テレビ画面で視聴履歴や視聴中コンテンツ、もう一度見るを消すことはできません。
以下の再生機器を使ってテレビで視聴している方は、スマホ、またはパソコンのブラウザでNetflix公式サイトから削除を行う必要があります。
- Amazon Fire TV Stick、Fire TV Stick 4k、Fire TV Cube 4K
- Chrome Cast、Chrome Cast Ultra
- Apple TV HD、Apple TV 4K
- スマートテレビ
- ブルーレイレコーダー
- ゲーム機(PS4、PS5、Xbox)など
- HDMIケーブル(Apple Lightningなど)
「視聴中コンテンツ」の消し方
「視聴中コンテンツ」の削除はアプリでもブラウザからでも行うことができます。
今回は「iPhoneを使用し、アプリから消す方法」と、「パソコンでブラウザから消す」方法を紹介します。
iPhoneを使用し、アプリから視聴中コンテンツを消す方法
![iPhoneを使用し、アプリから視聴中コンテンツを消す方法①視聴中コンテンツの下部にある[︙]をタップする。](https://movies-lab.com/wp-content/uploads/2021/08/IMG-2337z-640x427.jpg)
一番左にある「内省的なボス」を視聴中コンテンツから削除します。
![iPhoneを使用し、アプリから視聴中コンテンツを消す方法②下部の[視聴中リストから削除]をタップする。](https://movies-lab.com/wp-content/uploads/2021/08/IMG-2338z-640x742.jpg)
![iPhoneを使用し、アプリから視聴中コンテンツを消す方法③下のようなポップアップが表示されたら[削除]をタップする。](https://movies-lab.com/wp-content/uploads/2021/08/IMG-2339z-640x416.jpg)
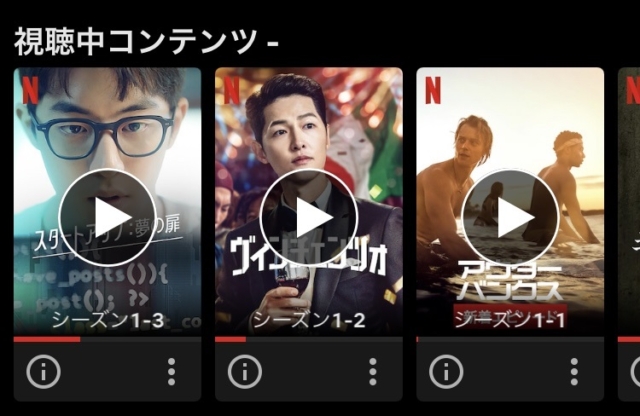
一番左にあった「内省的なボス」が視聴中コンテンツからなくなっています。
続いて「パソコンで視聴中コンテンツ消す方法」を解説していきます。
パソコンで視聴中コンテンツ消す方法
あらかじめGoogle検索などからNetflix公式サイトにアクセスしておきます。
![パソコンで視聴中コンテンツ消す方法①視聴中コンテンツ下部の[⊗]をクリックする。](https://movies-lab.com/wp-content/uploads/2021/08/98c1b0ceedfd75b1d28b7485db19f01f-640x270.jpg)
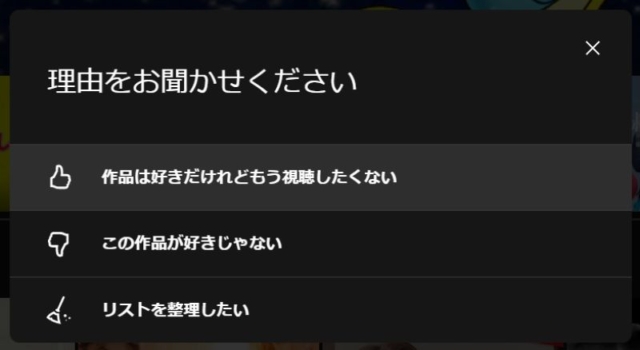
![パソコンで視聴中コンテンツ消す方法③左下の[OK]をクリックする](https://movies-lab.com/wp-content/uploads/2021/08/22beb129d82ae49f6c5e5436b38ea099-640x301.jpg)
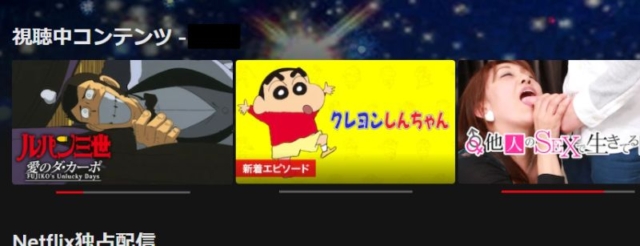
先ほどの作品が視聴中コンテンツから削除されました。
上記以外の方法としては、視聴中の作品を早送りなどして最後まで再生すれば「視聴中コンテンツ」から表示されなくなります。
「視聴履歴」と「視聴中コンテンツ」、「もう一度見る」の消し方
続いて「視聴履歴」と「視聴中コンテンツ」、「もう一度見る」の消し方を解説していきます。
まず前提として、確認しておきたいのが以下の2点です。
- 「視聴履歴」の削除はブラウザから行う必要がある(Android端末を除く)
- 「視聴履歴」を削除すると「視聴中コンテンツ」「もう一度見る」も同時に削除される。
それでは実際に削除する手順を写真を交えながら解説していきます。
![「視聴履歴」と「視聴中コンテンツ」、「もう一度見る」の消し方②下部の[ログイン]を選択する。](https://movies-lab.com/wp-content/uploads/2021/08/IMG-2342-640x651.jpg)
メールアドレスまたは、電話番号と、パスワードを入力してログインします。
![「視聴履歴」と「視聴中コンテンツ」、「もう一度見る」の消し方③左上の[三]をタップし、[アカウント]を選択する](https://movies-lab.com/wp-content/uploads/2021/08/IMG-2344zz-640x332.jpg)
![「視聴履歴」と「視聴中コンテンツ」、「もう一度見る」の消し方④右上の[上矢印]をタップし、[視聴履歴の表示]を選択する](https://movies-lab.com/wp-content/uploads/2021/08/IMG-2346zz-640x777.jpg)
右上の[上矢印]をタップすると[視聴履歴の表示]が表示されます。
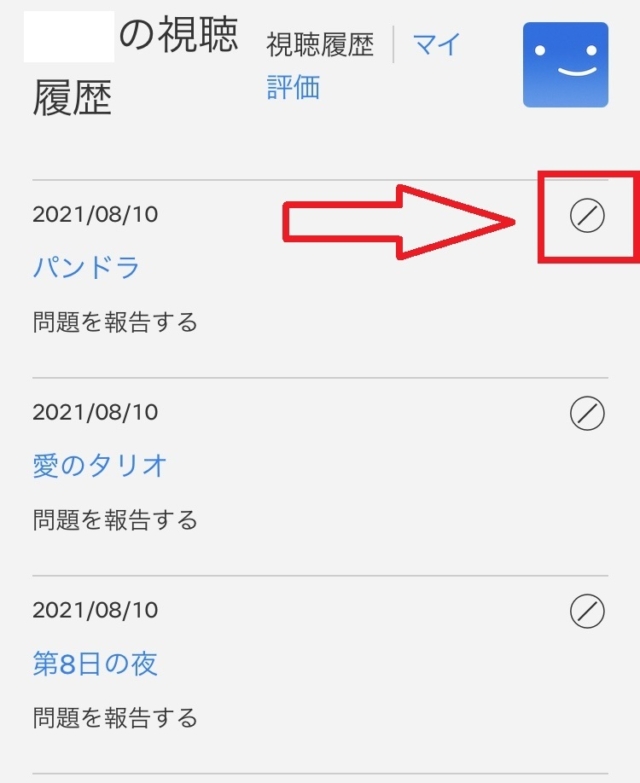
作品ごと個別に消すことができます。
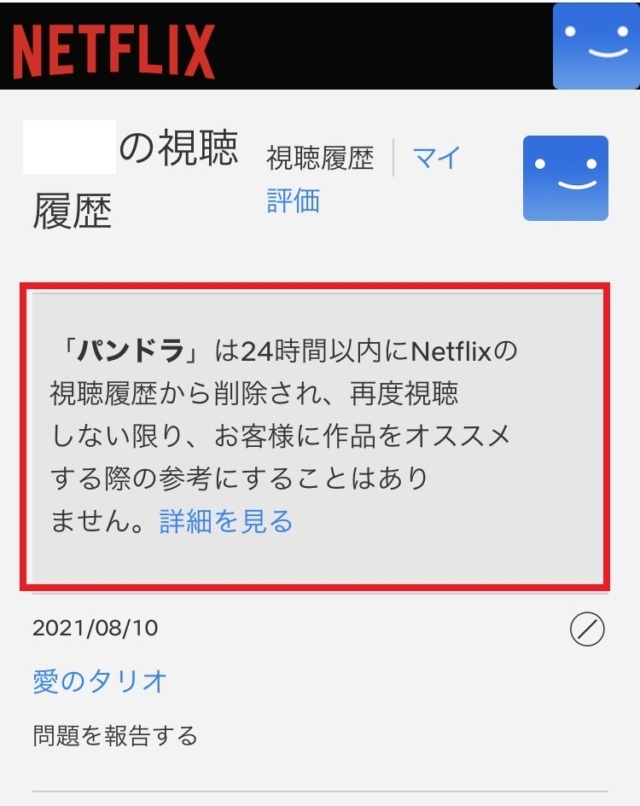
上記のような画面になれば選択した作品の「視聴履歴」と「視聴中のコンテンツ」が削除されました。
続けて視聴履歴をまとめて削除する方法を解説していきます。
![「視聴履歴」と「視聴中コンテンツ」、「もう一度見る」の消し方⑦視聴履歴が表示されている画面で下までスクロールをして[すべて非表示]を選択する](https://movies-lab.com/wp-content/uploads/2021/08/IMG-2349z-640x757.jpg)
![「視聴履歴」と「視聴中コンテンツ」、「もう一度見る」の消し方⑧[すべての視聴履歴を非表示]を選択する](https://movies-lab.com/wp-content/uploads/2021/08/IMG-2350z-640x646.jpg)
[すべての視聴履歴を非表示]を選択すると視聴履歴が削除されます。
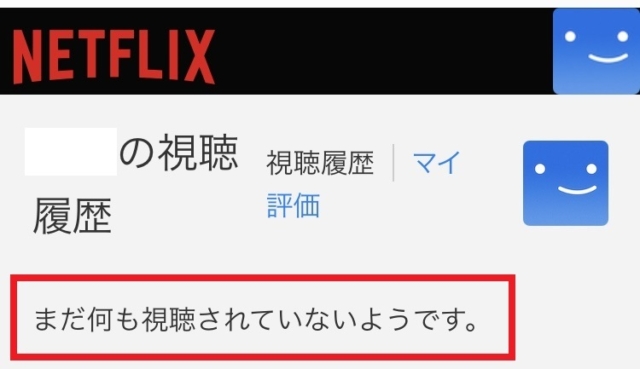
上記のような画面が表示されれば「視聴履歴」と「視聴中のコンテンツ」はすべて削除完了です。
視聴履歴が削除できない原因

「視聴中コンテンツ/視聴履歴/もう一度見る」が削除できない原因を紹介していきます。
考えられる主な原因は以下の通りです。
- Netflixの公式サイトにアクセスしていない
- アプリのバグ
- アプリのバージョンが古い
Netflixの公式サイトにアクセスしていない
上記でも紹介してきた通り、視聴履歴の削除はNetflixのブラウザからのみ可能です。
(Android端末を除いて)アプリから視聴履歴を消すことができませんので、iOS(iPhone/iPad)・TV・PS4を利用している方はNetflixのブラウザにアクセスしましょう。
アプリのバグ
Android端末を利用していてアプリから「視聴履歴」などを消せない場合にはアプリのバグの可能性があります。
一度アプリのタスクを切り、再びアプリに接続してみましょう。
アプリのバージョンが古い
アプリのバージョンが古い場合に不具合やバグが起こる可能性があります。
Netflixアプリのバージョンが最新になっているか確認をしてみましょう。
それでも消えない場合にはヘルプセンターへ
上記の方法を試しても改善しない場合には、Netflixのヘルプセンターに問い合わせてみましょう。
電話、もしくはライブチャットでの日本語のサポートは9:00から21:00までとなっています。
視聴履歴が削除できているか確認する方法
Netflixのトップページに「視聴中コンテンツ/視聴履歴/もう一度見る」が表示されなければ正しく削除されています。
しかし、削除時の確認事項に”24時間以内にNetflixの視聴履歴から削除される”とあるように、必ずしも削除直後に反映されるわけではありませんので注意しましょう。
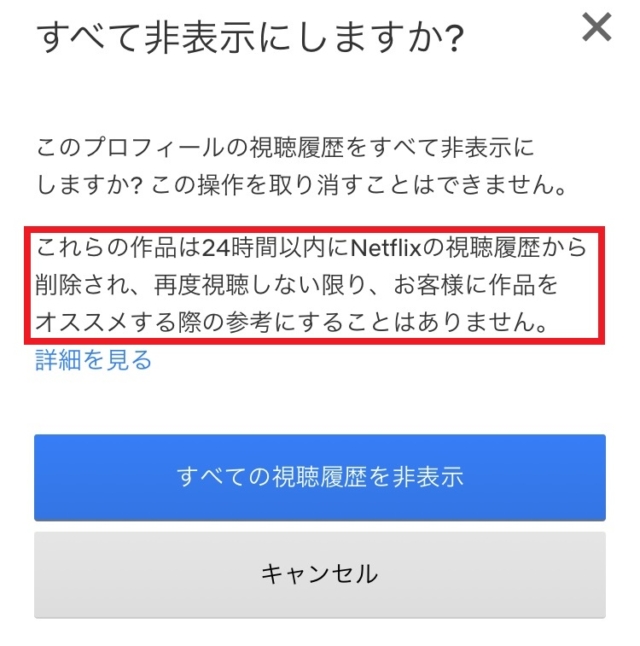
視聴履歴削除によるデメリットや注意点

レコメンド機能がリセットされる
Netflixでは、年齢や性別、登録時に選択したアフィニティカテゴリなどに加え、視聴履歴からユーザーの興味関心が高いであろう作品やジャンルを機械学習(AI)によっておすすめしています。
そのため、視聴履歴を削除すると機械学習によるおすすめ作品が一定期間表示されなくなります。
視聴履歴などの削除が反映されるのは削除を行ったアカウントのみ
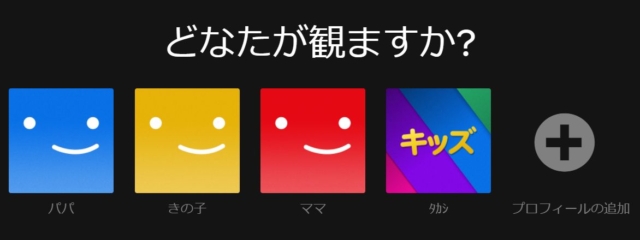
家族それぞれにアカウントを作成してNetflixを利用されている方も多いのではないでしょうか。
視聴履歴や視聴中コンテンツ、もう一度見る、おすすめの作品などはアカウントごとに異なり共有されることはありません。
当然「視聴中コンテンツ/視聴履歴/もう一度見る」の削除が反映されるのは、削除を行ったアカウントのみとなっています。
まとめ

今回はNetflixの視聴中コンテンツの消し方に加えて、視聴履歴・もう一度見るの削除方法と、削除ができない場合の原因などを中心に解説してきました。
「視聴中コンテンツ/視聴履歴/もう一度見る」を消す際に確認しておきたいは以下の通りです。
- Android端末以外を利用している場合はアプリから視聴履歴を消すことはできない。
- iOS端末(iPhone・iPad)、パソコン、テレビの場合、視聴履歴の削除はNetflixのブラウザから行う。
- テレビで視聴している方はスマホか、パソコンのブラウザから削除を行う。
- 「視聴履歴」を削除すると「視聴中コンテンツ」「もう一度見る」も同時に削除される。
- 視聴履歴を削除することでレコメンド機能がリセットされる。
視聴中コンテンツの消し方や、視聴履歴の削除方法を知っていれば、いざという時でも安心ですね。
これからも気兼ねなくNetflixを楽しんでいきましょう。