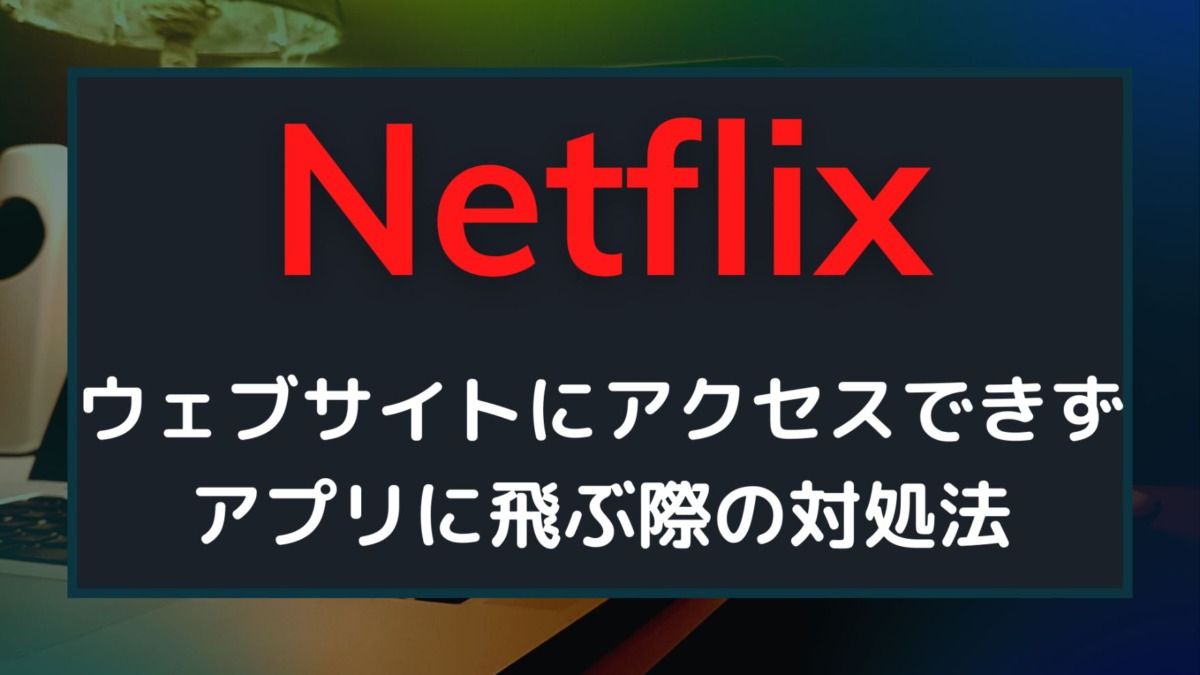「ウェブサイトにアクセスしたいのに自動的にアプリに飛んでしまう…」
「解約したいのにどうしよう」
「できればアプリのアンインストールはしたくないな」
このような疑問や悩みをお持ちではないでしょうか?
当記事では、上記のような悩みや問題を中心に解説していきます。
- スマホ・タブレットでNetflixのウェブサイト(ブラウザ)にアクセスする方法
- Netflixのウェブサイト(ブラウザ)にアクセスして解約する方法
- Netflixはスマホ・タブレットからブラウザで動画を見れるのか?
やり方さえ分かればとても簡単に行うことができますので是非参考にしてみてください。
Netflixのウェブサイトにアクセスできずアプリに飛ぶ際の対処法
スマホやタブレットからでもアプリに飛ぶことなくウェブサイトにアクセスする方法には次の4つのやり方があります。
- リンクを長押ししてアクセスする方法(おすすめ!)
- URLをコピーして貼り付ける方法
- アプリをアンインストールする方法
- 設定でアプリの起動を無効化する方法(Android限定)
上記でおすすめの方法は、簡単でかつアプリを削除するなどの必要がない「リンクを長押ししてアクセスする」方法です。
4つの方法を順番に解説していきます。
❶リンクを長押ししてアクセスする方法(おすすめ!)
iOS端末、Android端末それぞれに手順をまとめました。
- iPhoneやiPadなどiOS端末のアクセス方法
- Android端末(スマホ・タブレット)のアクセス方法
iPhoneやiPadなどiOS端末のアクセス方法
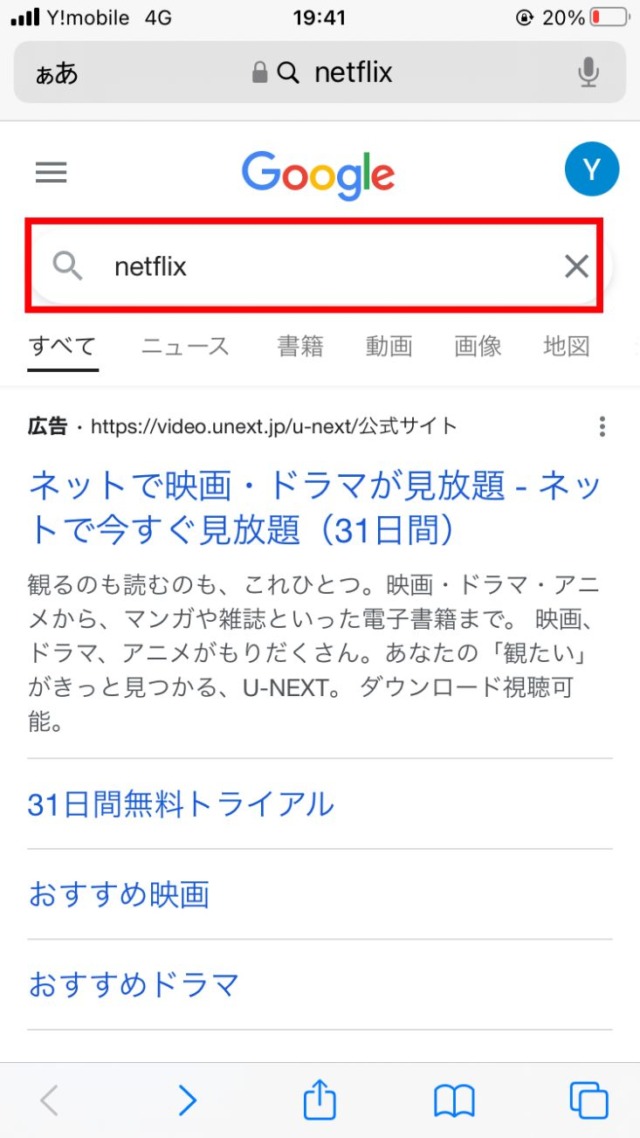
まずはじめに、SafariでGoogleまたはYahoo!などの検索エンジンを開き、「Netflix」や「ネットフリックス」などと入力します。
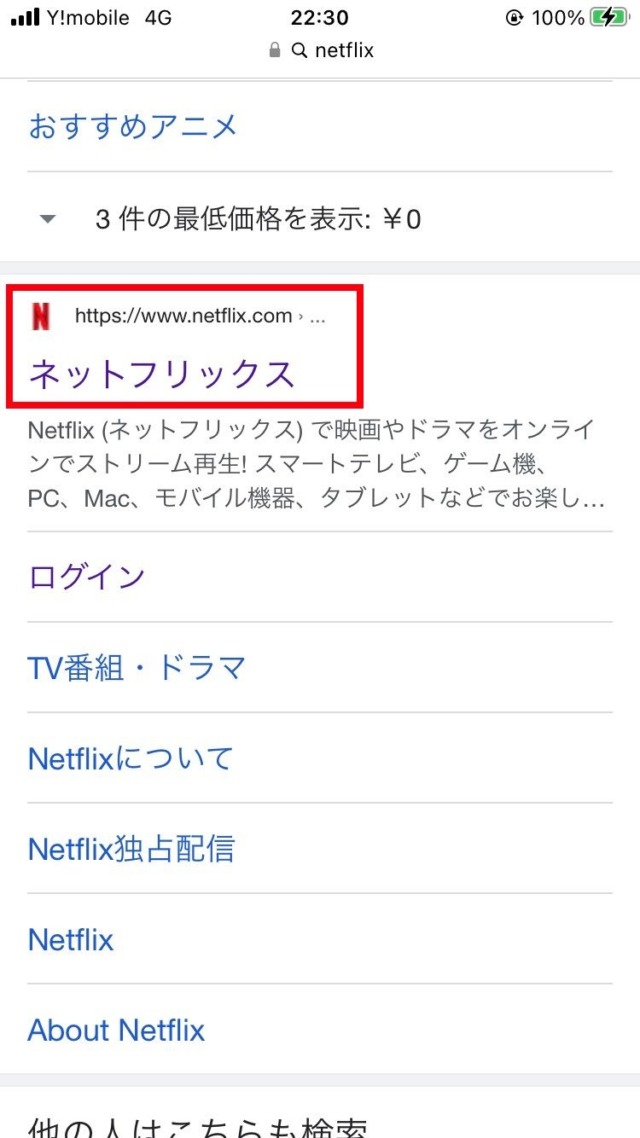
赤枠で囲ってある辺りを長押しします。
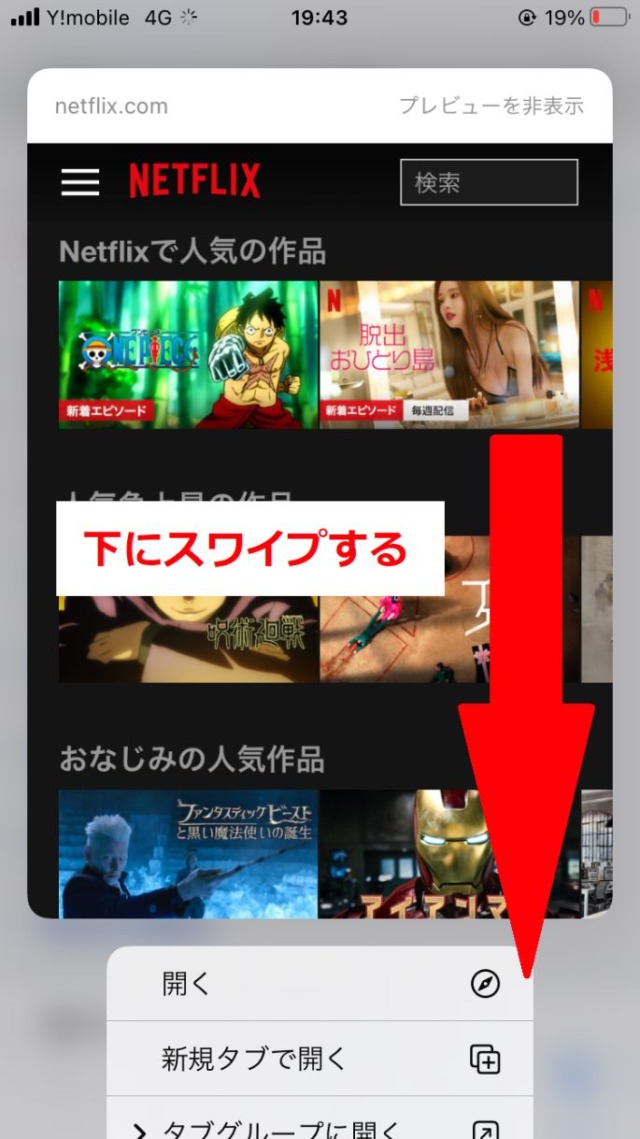
下にスワイプします(画面の下辺りに指をあて、上に向かって引き上げます。)
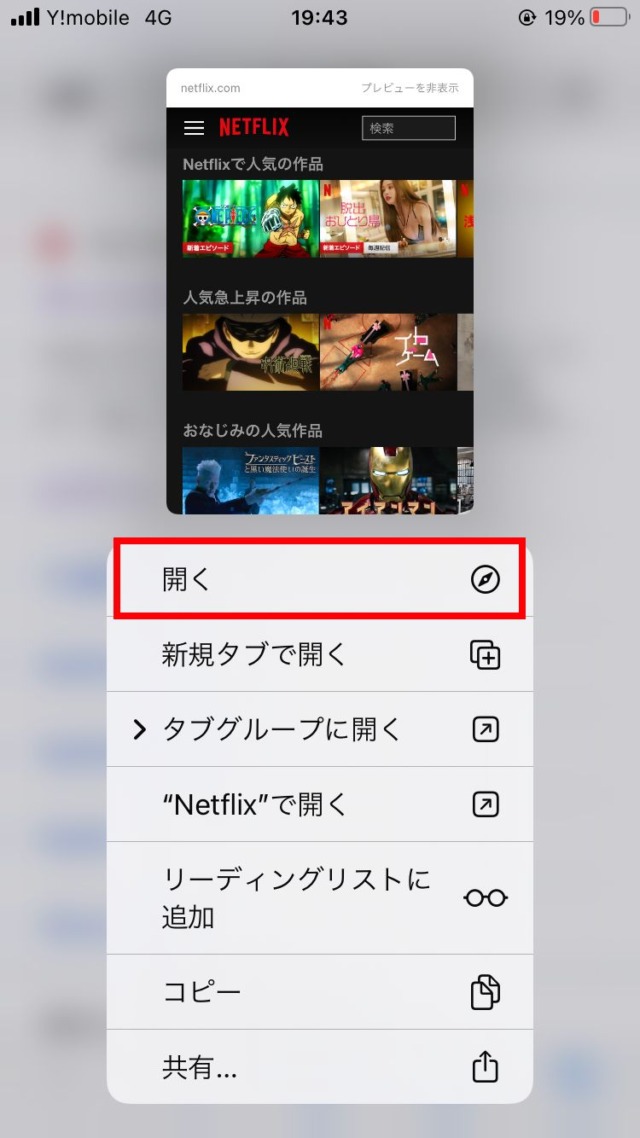
一番上にある「開く」を選択します。(新規タブで開くでも可能)
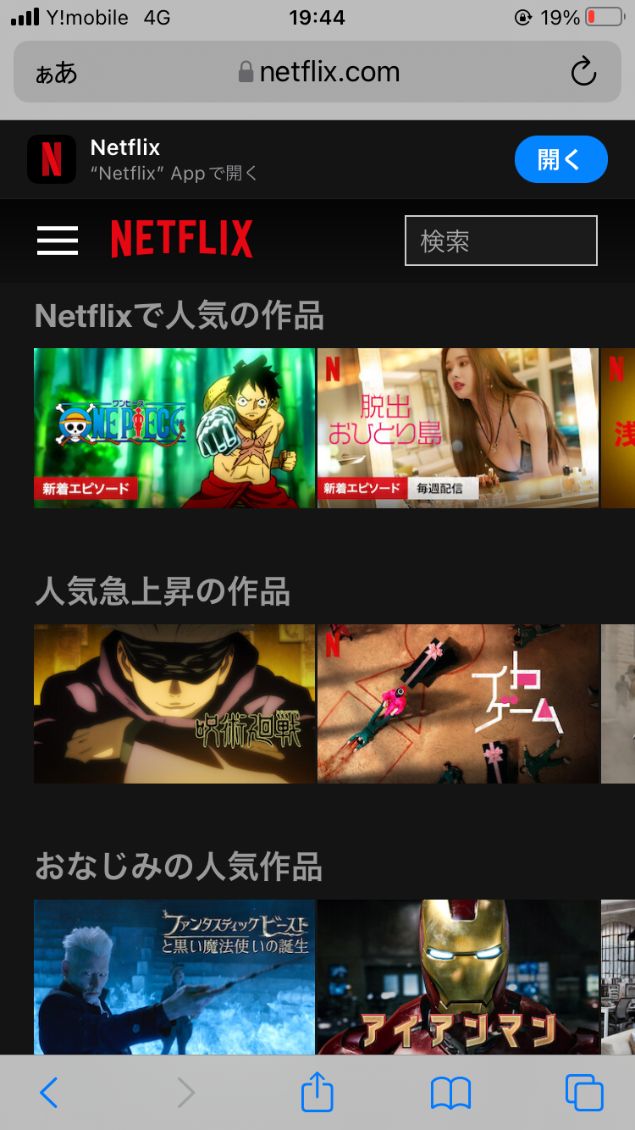
上記のような画面になればOKです。
Android端末(スマホ・タブレット)のアクセス方法
iOSと同様にブラウザで開きたいサイトのタイトル部分を長押しします。
ポップアップが表示されるので、「新しいタブで開く」をタップします。
画面上部(もしくは画面下部)にある四角いアイコン(タブの切り替えアイコン)をタップします。
選択したタブをタップすればブラウザに移行します。(複数のタブが表示されている場合には、間違えないようにいま選択したタブを開きましょう)
❷URLをコピーして検索窓に貼り付ける方法
続いてはURLをコピーして検索エンジンの検索窓に貼り付ける方法を解説します。
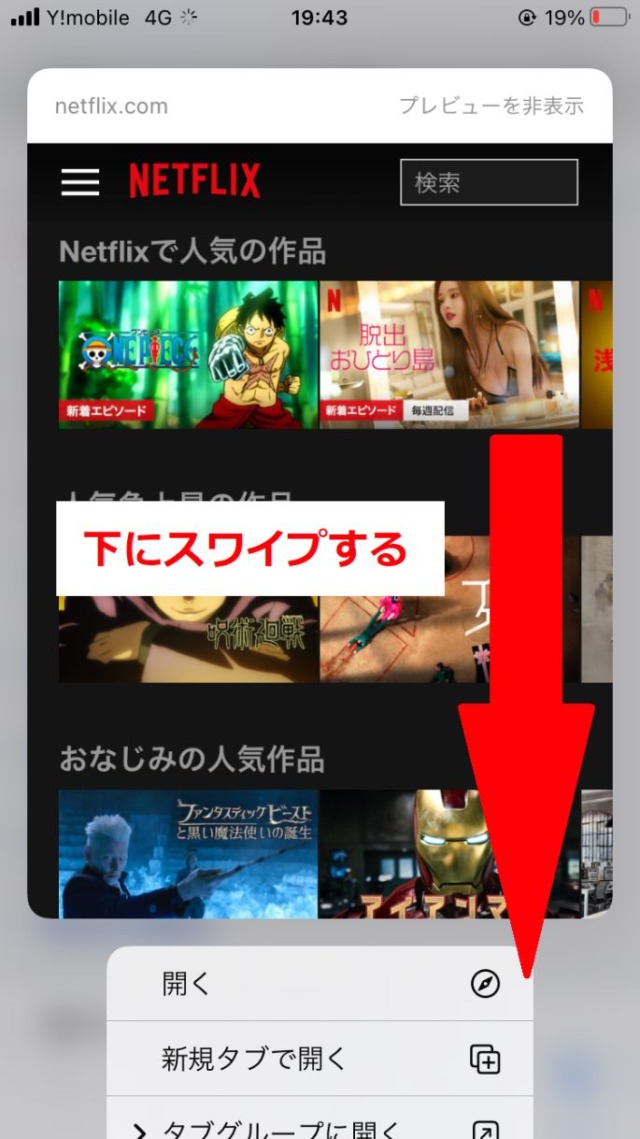
下にスワイプします(画面の下辺りに指をあて、上に向かって引き上げます。)
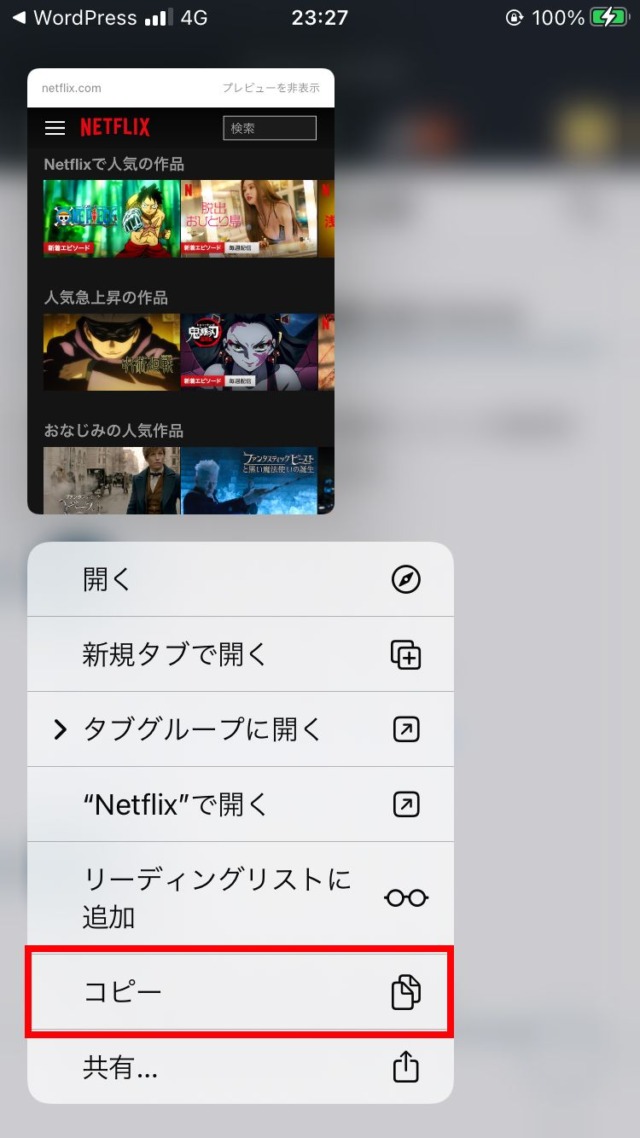
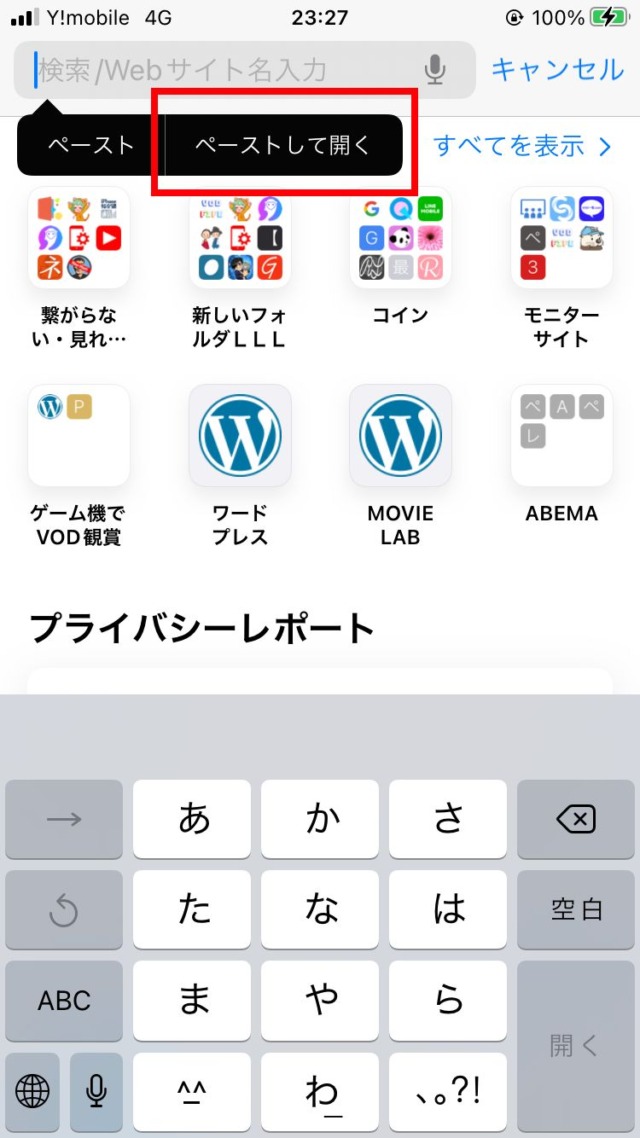
Googleなどの検索窓を2回クリックすると「ペーストして開く」とポップアップが出る(iOSの場合)のでペーストします。
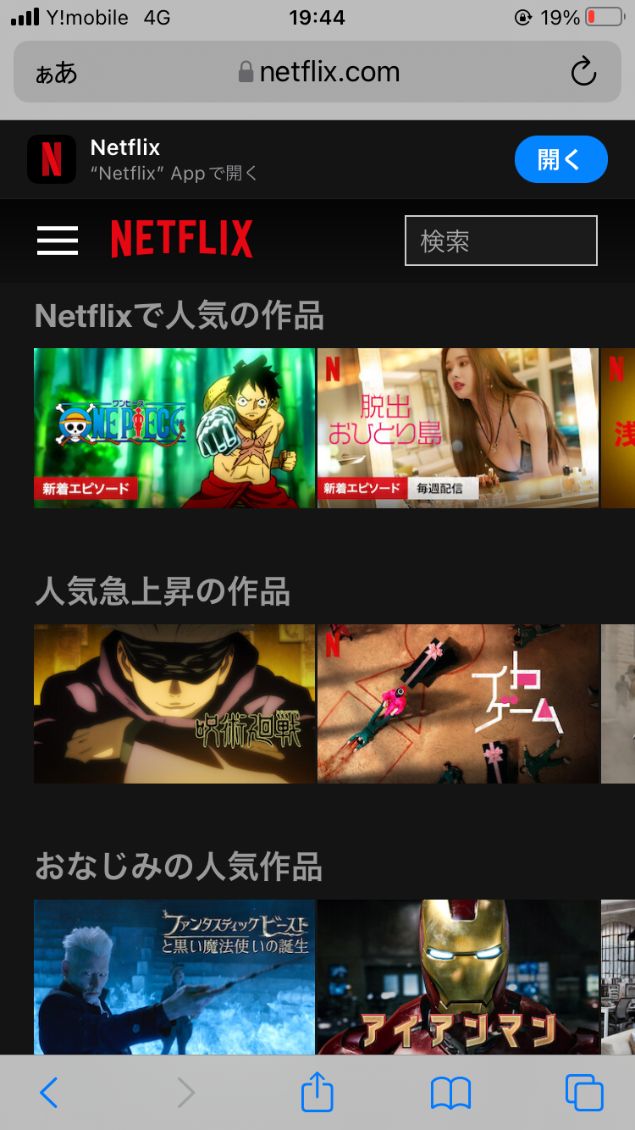
上記のような画面になればOKです。
❸アプリをアンインストールする方法
ホーム画面にあるNetflixアプリを長押しし、アプリを削除することで回避することもできます。
Netflixを解約する方はこの方法がおすすめです。
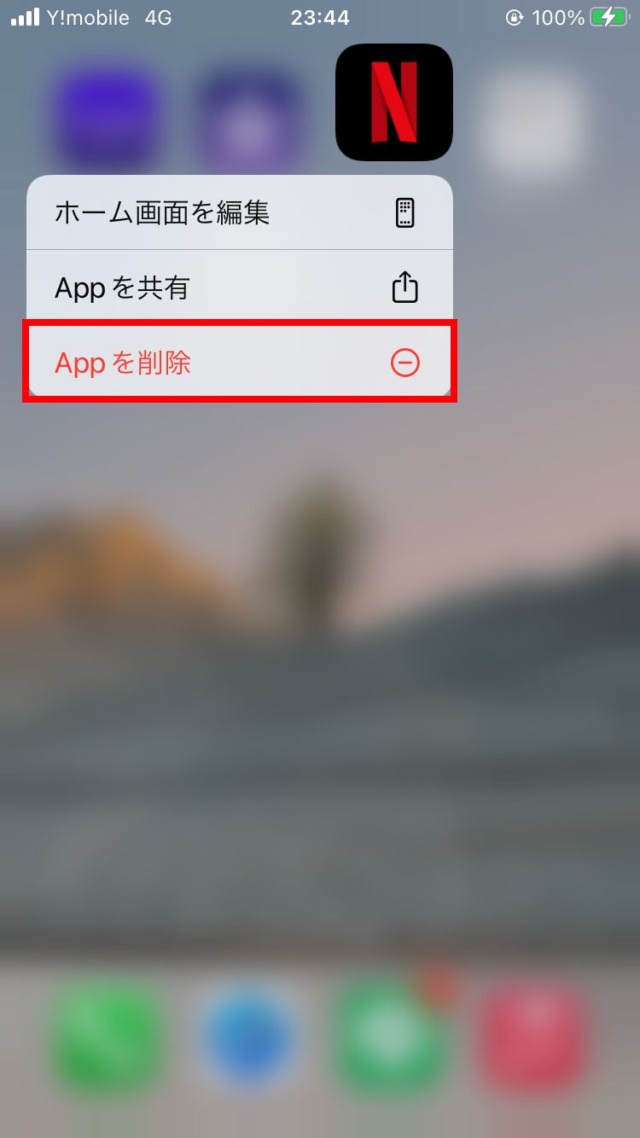
❹設定でアプリの起動を無効化する方法(Android限定)
Androidのスマホやタブレットをお使いの方のみ可能な方法です。
Netflixだけでなく、他のアプリでも同様にアプリの起動を無効化するしたい方はこのやり方がおすすめです。
以上で設定完了です。
Netflixのウェブサイト(ブラウザ)にアクセスして解約する方法
Netflixの解約方法は、設定している支払い方法によって異なります。
この記事ではNetflix公式サイトからの解約手順を解説していきます。
- メールアドレスおよび、パスワードを入力して[ログイン]を選択します。
- アカウントを選択します。(キッズを選択すると解約に進めません)
- 画面左上の[Ξ]を選択します。
- 続いて[アカウント]を選択します。
- アカウント情報が表示されますので下にスクロールしていき、[メンバーシップのキャンセル]を選択します。
関連記事:Netflix(ネットフリックス)の解約方法をわかりやすく解説!
NetflixはiPhoneやAndroidなどスマホ端末(iPad等タブレット含む)からブラウザで見れるのか
スマホやタブレットの場合には、Webブラウザから動画の視聴を行うことはできません。
以前は可能でしたが、現在ブラウザから視聴できるのはPC版のみとなっています。
まとめ
今回は「Netflixでウェブサイトにアクセスできない」、「Netflixのウェブサイトにアクセスしようとするとアプリに飛ぶ」といった場合の対処法を中心に解説してきました。
おすすめの方法は、簡単でかつアプリを削除するなどの必要がない「リンクを長押ししてアクセスする」方法です。
また、動画配信サービスではNetflixとは異なり、無料体験を利用して0円でサービスを利用できるU-NEXTやHuluといったものもあります。
Netflixに比べて作品数も非常に多いのでおすすめです!