Huluを利用中、または利用を検討をしている方で
「どうせなら、テレビのような大画面で見たい」「どうすればテレビで見られるの?」
と思われている方も多いのではないでしょうか?
この記事ではそのような方に向けて、
- Huluをテレビで見るおすすめの方法
- テレビで見る際に必要な環境や、機器
- 接続手順
- テレビで見る際の注意点
といったことを中心に、初心者の方にもわかりやすく解説をしていきます。
Hulu(フールー)をテレビで見るための基礎知識

まずはじめにHuluをテレビで見るためには、テレビ本体のほかにHuluのアプリを使用するための再生機器と、インターネットに接続できる環境が必要となります。
それぞれ詳しく見ていきましょう。
再生機器とは?
Huluを利用するにはインターネットへの接続が必要ですが、通常のテレビはインターネット非対応となっています。
つまりHuluをテレビで見るには、インターネットに接続をしてHuluのアプリを使うための再生機器を別途用意する必要があります。
そこでおすすめなのが以下の4つの再生機器
|
上記のいずれかの再生機器をテレビと接続し、インターネットにつなぐことによってhuluをテレビで視聴することができます。
上記にあるストリーミングデバイスとは、別名セットトップボックスとも呼ばれる小型の再生機器です。
テレビ背面または、側面にあるHDMI端子差込口にストリーミングデバイスを接続してインターネットにつなぐことよってHuluをテレビから視聴することが可能となります。

※古いテレビの場合にはHDMIに対応していないものありますので確認が必要です。
ストリーミングデバイスは比較的に低価格で購入できるものが多いうえに接続方法も簡単なおすすめの方法です。
また、スマートテレビ(Androidテレビ)は通常のテレビとは異なりインターネットに接続することが可能。
ほかの再生機器と異なりスマートテレビ本体をネットに接続すれば後は簡単な初期設定をするのみでHuluを視聴することができます。

インターネット環境
Huluをテレビで視聴するには再生機器をWi-Fi(無線)もしくはLANケーブル(有線)などでインターネットに接続する必要があります。
インターネット環境にはポケットWi-Fi(モバイルルーター)や、光回線、ADSLなどがありますが、Huluをテレビで視聴するにあたっておすすめなのは高速で安定性のある光回線でしょう。
というのもテレビなどの大きな画面で視聴する際には、スマホなどの小さな画面で視聴をする場合に比べて非常に多くのデータ通信料が必要です。
回線速度が遅いと画質が悪くなったり映像が途切れたりする原因になります。
Huluを見る際に推奨されている回線速度は以下の通り
| 視聴端末 | 下り速度 |
| テレビ | 6Mbps |
| スマートフォン/タブレット | 3Mbps |
| パソコン | 6Mbps |
上記の表を参考にする場合、ポケットWi-Fi(モバイルルーター)などでも十分に視聴ができそうですが、ポケットWi-Fiでは通信速度の速いものもあれば遅いものもあり、時間帯やエリアによって通信状況が不安定になる場合があります。
また、利用できるデータ通信量に制限があるものも多く、気づいたら通信制限なんてことも意外とありがち…
光回線なら安定して綺麗な映像を楽しむことができます。
Huluに限らず、YouTubeや他社の動画サービスをテレビで見る場合にもおすすめです。
おすすめのストリーミングデバイス7選
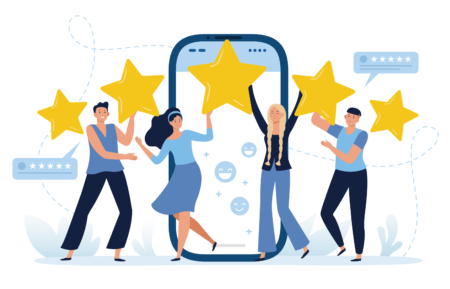
ここからはおすすめのストリーミングデバイスについて解説していきます。
ストリーミングデバイスを選ぶ基準としては、製品の価格に加えて以下の4つの項目をチェックするといいでしょう。
- 対応している画質はフルHDまでなのか、4K画質対応なのか?
- 音声入力の方法は?
- 操作方法はリモコンでできるのか?
- さくさく操作可能なのか?
1.Fire TV Stick Alexa対応音声認識リモコン付属

出典:Amazon
| おすすめ度 | |
| 価格 | 4,980円 |
| 画質 | フルHD(1080p.60fps) |
| リモコン | 付属(音声認識付き) |
Fire TV StickとはAmazonから販売されている、高画質フルHD対応のコンパクトなスティック型のストリーミングデバイスです。
付属の音声認識機能付き(Alexa対応)リモコンで様々な操作を簡単に行うことができるとともに、Echoシリーズ端末とペアリングをすればハンズフリーで音声操作を行うことも可能です。
初期設定が簡単なうえに小型で気軽に持ち運べるので、インターネットに接続する環境があれば自宅のみならず移動先などでも楽しめるのは便利な点です。
ほかの製品と比べて価格も安く、コストパフォーマンスに優れた製品と言えるでしょう。
また、Huluに限らずYoutubeや、Amazonプライムビデオ、Netflixなどほかの動画サービスでも同様に視聴することができます。
なお、WiFiを使用する場合は問題ありませんが、有線でインターネットにつなぐ場合にはイーサネットアダプタというものを別途用意してFire TV StickとLANケーブルを接続する必要があります。
▼イーサネットアダプタ

出典:Amazon
ポイント
- 価格が安い
- Alexa対応で音声操作が可能
簡単な流れ
- テレビのHDMI端子にFire TV Stickを挿す
- 本体をコンセントにつなぐ
- インターネットに接続する
- テレビの電源を入れて初期設定を行う
2.Fire TV Stick 4K Alexa対応音声認識リモコン付属

出典:Amazon
| おすすめ度 | |
| 価格 | 6,980円 |
| 画質 | 4K Ultra HD(2160p,60fps)、Dolby Vision、HDR、HDR10+ |
| リモコン | 付属(音声認識付き) |
上記で紹介した製品の上位機種がFire TV Stick 4Kです。
その名の通り4K画質はもちろん、HDR、HDR10+、Dolby Visionや、Dolby Atmosといった新しい映像・音響技術にも対応。
また、以前のモデルに比べてプロッセッサの性能向上により操作性が軽くなっています。
Huluは現在4K映像未対応ではありますが、価格的にFire TV Stickと比べて2,000円程度の違いですので現在4K対応のテレビをお持ちでなくても今後購入する可能性などを考慮してあらかじめ4K対応製品を選んでおくといったこともありでしょう。
また、こちらの製品もFire TV Stickと同様に、LANケーブル(有線)でインターネットに接続する場合にはイーサネットアダプタを別途用意する必要があります。
ポイント
- 価格が安い
- 4K画質に対応
- Alexa対応で音声操作が可能
簡単な流れ
- テレビのHDMI端子にFire TV Stick 4Kを挿す
- 本体をコンセントにつなぐ
- インターネットに接続する
- テレビの電源を入れて初期設定を行う
3.Fire TV Cube 4K・HDR対応、Alexa対応音声認識リモコン付属

出典:Amazon
| おすすめ度 | |
| 価格 | 14,980円 |
| 画質 | 4K Ultra HD(2160p,60fps)、Dolby Vision、HDR、HDR10+ |
| リモコン | 付属(音声認識付き) |
新たに発売されたシリーズ最高スペックを誇るFire TV Cube
画質や音質に関しては上記の4K対応のFire TV Stick 4Kと同等の性能になりますが、プロッセッサやGPUの大幅な性能向上や、ストレージの増設によってアプリの立ち上げやリモコンのボタンを押してから反応するまでの時間が短縮されるなど、さらにストレスのないサクサクと快適な操作が可能になりました。
また、本体のキューブにマイクとスピーカーが内蔵されているため離れた場所から直接話しかけるだけでAlexaでの音声操作が可能です。
高性能で利便性が高いFire TV Cubeですが、Fire TV Stickと比べて価格が高いのがネックですね。
こちらの製品にはAmazon イーサネットアダプタが付属していますが、テレビとキューブを接続する為のHDMIケーブルを別途用意する必要があります。
ポイント
- 高性能でサクサク操作ができる
- 4K画質に対応
- Alexa対応で音声操作が可能
簡単な流れ
- テレビのHDMI端子とFire TV Cubeを接続
- 本体をコンセントにつなぐ
- インターネットに接続する
- テレビの電源を入れて初期設定を行う
4.ChromeCast

出典:Google Store
| おすすめ度 | |
| 価格 | 5,072円 |
| 画質 | フルHD(1080p.60fps) |
| リモコン | 無し |
Chromecast(クロームキャスト)とはGoogleから販売されているフルHD対応の小型のストリーミングデバイスで、画質や機能面、対応しているアプリなど上記のFire TV Stickとほぼ同等と言えます。
Fire TVシリーズとの大きな違いとしては、リモコンそのものは付属しておらずチャンネルや音量の変更といった操作をChromecastと接続したスマートフォンで行うといった点です。
つまりスマートフォンがリモコンになるわけですね。
ただ、接続しているスマートフォンの画面をそのままテレビに映すわけではないので動画を視聴しながらスマートフォンで全く別の操作をすることも可能です。
※スマホなどデバイスの画面をそのままテレビに映す(キャスト)ことも可能。
また、ChromecastはLANケーブル(有線)を使用することができずWiFi(無線)での接続のみとなります。
ポイント
- 価格が安い
- 簡単にキャストができる
簡単な流れ
- テレビのHDMI端子にChromecastを挿す
- 本体にコンセントをつなぐ
- インターネットに接続する
- スマホにGoogle Homeアプリをインストール
- テレビの電源を入れて初期設定を行う
5.ChromeCast Ultra

出典:Google Store
| おすすめ度 | |
| 価格 | 9,900円 |
| 画質 | 4K Ultra(2160p,60fps)、HDR、Dolby Vision |
| リモコン | 無し |
Chromecast Ultra(クロームキャスト ウルトラ)では4K画質まで対応しています。
また、上記で紹介した通常モデルのChromecastと比べ処理速度が約1.8倍向上しており、チャンネル操作や映像が流れるまでの時間の短縮など、さらに快適に利用ができるようになりました。
ちなみにこちらの製品ではChromecastとは異なりWiFi(無線)とLANケーブル(有線)どちらでも接続することができますので、自宅でWi-FiがなくLANケーブル(有線)でしか接続できない方にもおすすめです。
4K対応は非常に魅力的ではありますが価格が通常のChromecastの倍近くするという点もデメリットとして考慮する必要があります。
ポイント
- 4K画質に対応
- 簡単にキャストができる
簡単な流れ
- テレビのHDMI端子にChromecast Ultraを挿す
- 本体にコンセントをつなぐ
- インターネットに接続する
- スマホにGoogle Homeアプリをインストール
- テレビの電源を入れて初期設定を行う
6.Apple TV HD

出典:Apple Store
| おすすめ度 | |
| 価格 | 17,380円(税込み) |
| 画質 | フルHD(1080p, 60fps) |
| リモコン | 付属(音声認識付き) |
Appleから販売されているフルHD画質対応のApple TV HD
値段も張ることながら搭載しているCPUも高性能なためサクサクと快適な操作が可能です。
付属のリモコン(Siri Remote)から音声による入力が可能となっており、文字を入力する手間を省くことも可能。
また、立体音響Dolby Digital Plus(7.1サラウンドサウンド)を搭載しており、自宅でホームシアター環境を作るに際にもおすすめです。
Apple製品との互換性がよく、お持ちのiPhoneやiPadをApple TVに近づけると初期設定時のIDの入力や、パスワードなどの設定を自動で行えるほか、AirPlay (エアプレイ)でiPhone、iPad、Macなどの端末から写真や動画をテレビ画面に表示することや、端末の画面をそのままテレビに表示するミラーリング(キャスト)も可能です。
ポイント
- Siri対応で音声入力が可能
- Apple製品との互換性がいい
簡単な流れ
- テレビのHDMI端子にApple TV HDを接続する
- 本体をコンセントにつなぐ
- インターネットに接続する
- テレビの電源を入れて初期設定を行う
7.Apple TV 4K

出典:Apple Store
| おすすめ度 | |
| 価格 | 32G 21,780円 / 64G 23,980円 |
| 画質 | 4K Ultra HD[(最大2160p, 60fps)HDR(HDR10)Dolby Vision] |
| リモコン | 付属(音声認識付き) |
見た目はApple TV HDとほぼ同じですが、スペックが大きく向上しています。
Apple TV HDの機能に加え4K画質対応はもちろん、さらに鮮やかな映像を楽しめるHDR(HDR10)や、Dolby Visionにも対応しており、サウンドも360度立体音響のDolby Atmosに対応。
迫力のサウンドで本格的なホームシアターの構築が実現可能です。
さらに搭載しているCPUの進化によってアプリの安定性や通信速度、処理速度がさらに向上しています。
また、Apple TV 4Kでは容量が32Gと64Gの2つのモデルがあります。動画サービスを利用する程度なら32Gでも問題なく使用すことができますが、多くのアプリやゲームをダウンロードする場合には容量の大きな64Gがおすすめでしょう。
価格は32Gで21,780円(税込み)、64Gで23,980円(税込み)となっています。
Fire TV StickやChromeCastに比べて価格がかなり高くなっていますが、Apple製品が好きな方や4K画質の動画を楽しみたいのであれば購入を検討してみてもいいかもしれません。
ポイント
- 4K画質に対応
- Siri対応で音声入力が可能
- Apple製品との互換性がいい
簡単な流れ
- テレビのHDMI端子にApple TV 4Kを接続する
- 本体をコンセントにつなぐ
- インターネットに接続する
- テレビの電源を入れて初期設定を行う
メディアストリーミングデバイスの比較
上記で紹介したようにストリーミングデバイスには多くの種類があり価格も広く差があります。
まず大きな違いとしてはフルHD画質か、4K画質まで対応しているかという点ですね。
それに加えて操作方法はリモコンなのか、それともスマホをリモコンとして使用するのか、音声入力は離れている場所からでも可能なのか?
また、ストリーミングデバイスのモデルによってスペックが異なり、チャンネルを変える際などのリモコン操作のレスポンス(反応速度)の速さや、アプリの起動スピードなどに差があります。
| おすすめ度 | 価格 | 画質 | リモコン | |
| Fire TV Stick | 4,980円 | フルHD | 付属 | |
| Fire TV Stick 4K | 6,980円 | 4K | 付属 | |
| Fire TV Cube | 14,980円 | 4K | 付属 | |
| Chromecast | 5,072円 | フルHD | – | |
| Chromecast Ultra | 9,900円 | 4K | – | |
| Apple TV HD | 17,380円 | フルHD | 付属 | |
| Apple TV 4K | 21,780円~ | 4K | 付属 |
スマートテレビ
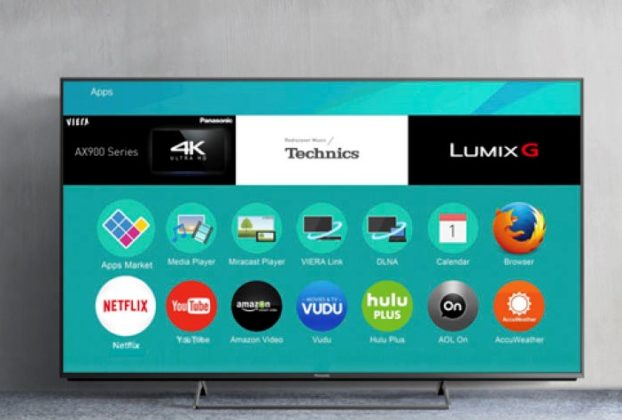
ここからはスマートテレビについて解説していきます。
別端末などを用意する必要もなくインターネットへの接続ができるスマートテレビ
スマホにアプリを追加できるのと同じようにスマートテレビにもhuluなどの動画サービスや、ゲームなどのアプリをインストールすることができます。
| 対応機種 |
|
※各モデルの対応機種はそれぞれの公式サイトからご確認ください。
ポイント
外部デバイスが必要ない
簡単な流れ
- テレビにケーブル等の接続をする
- インターネット等の接続
- 初期設定を行う
※上記の接続方法はスマートテレビによって若干手順が異なる場合があります。
ブルーレイレコーダー

対応のブルーレイレコーダーがあれば、Huluの視聴が可能です。
しかし、Huluの動画を録画できるわけではないので注意しましょう。
| 対応機種 |
|
※各モデルの対応機種はそれぞれの公式サイトからご確認ください。
ポイント
レコーダーのリモコンで操作が可能
簡単な流れ
- レコーダーとテレビをHDMIケーブルで接続する
- インターネットに接続をする
ゲーム機

出典:PlayStation
プレイステーションではゲームはもちろん、動画や音楽サービスを利用することもできます。
また、Wi-Fiのみならず有線での接続ができるのも特徴のひとつ。
| 対応機種 |
|
ポイント
ゲーム内アプリから利用可能
簡単な流れ
- テレビとゲーム機をHDMIケーブルで接続する
- インターネットの接続を確認
- Huluのインストールを行う
- 初期設定を行う
まとめ

今回紹介したストリーミングデバイスやスマートテレビなどを利用すれば、HuluのみならずAmazonプライムビデオやNetflix、YouTubeといったほかの動画サービスをテレビで視聴することもできます。
おすすめとしてはコスパに優れ、音声リモコンで快適に操作ができる人気の「Fire Stick TVシリーズ」
Amazonから購入することが可能ですが、人気の高い商品で品切れも多いため在庫が残り少ない場合には早めに購入しておくといいでしょう。
この機会に大画面で迫力の映像を楽しんでみてはいかがでしょうか。
→Hulu(フールー)とは?サービスの特徴やメリット・デメリットを徹底解説!
→Hulu(フールー)の登録方法・入会手順をわかりやすく解説!

コメント