U-NEXTを利用中、または利用を検討をしている方で、
「どうせなら、テレビのような大画面で見たい」「どうしたらテレビで見られるの?」
といった疑問を持たれている方も多いのではないでしょうか?
この記事ではそのような方に向けて、
- U-NEXTをテレビで見るおすすめの方法
- 必要な環境や、再生端末
- 接続方法
- テレビで見るにあたっての注意点
といったことを中心に、初心者の方にもわかりやすく解説をしていきます。
U-NEXTをテレビで見るための基礎知識
まずはじめに、U-NEXTをテレビで見るにはテレビ本体のほかに光などの「インターネット環境」と、U-NEXTのアプリを使用するための「再生端末」が必要となります。
「再生端末」とは、テレビとインターネットに接続し、アプリを操作するためのものですが、以下の4つのものがU-NEXTのアプリに対応しています。
|
上記にあるセットトップボックスとは、端末をテレビのHDMI端子部分に挿し込み、インターネットに接続することよって利用できる再生端末です。

比較的低コストで購入できるものが多く、接続も簡単に行えるおすすめの方法です。
おすすめセットトップボックス7選
ここからはおすすめのセットトップボックスについて解説していきます。
Fire TV Stick Alexa対応音声認識リモコン付属

出典:Amazon
| おすすめ度 | |
| 価格 | 4,980円 |
| 画質 | フルHD(1080p.60fps) |
| リモコン | 付属(音声認識付き) |
Fire TV StickとはAmazonから販売されている、高画質フルHD対応のコンパクトなスティック型のセットトップボックスです。
付属の音声認識機能付き(Alexa対応)リモコンで様々な操作を簡単に行うことができるとともに、
Echoシリーズ端末とペアリングをすれば、ハンズフリーで音声操作を行うことも可能です。
初期設定が簡単なうえに、小型で気軽に持ち運べるので、インターネットに接続する環境があれば、自宅のみならず移動先などでも楽しめるのは便利な点で、
ほかの製品と比べて価格も安く、コストパフォーマンスに優れた製品と言えるでしょう。
また、U-NEXTに限らずYoutubeやAmazonプライムビデオ、Hulu、Netflixなど、ほかの動画サービスでも同様に視聴することができます。
なお、WiFiを使用する場合は問題ありませんが、有線でインターネットにつなぐ場合には、イーサネットアダプタというものを別途用意して、Fire TV StickとLANケーブルを接続する必要があります。

出典:Amazon
ポイント
- 価格が安い
- Alexa対応で音声操作が可能
簡単な流れ
- テレビのHDMI端子にFire TV Stickを挿す
- 本体をコンセントにつなぐ
- インターネットに接続する
- テレビの電源を入れて初期設定を行う
- U-NEXTアプリのインストールをする
Fire TV Stick 4K Alexa対応音声認識リモコン付属

出典:Amazon
| おすすめ度 | |
| 価格 | 6,980円 |
| 画質 | 4K Ultra HD(2160p,60fps)、Dolby Vision、HDR、HDR10+ |
| リモコン | 付属(音声認識付き) |
上記で紹介した製品の上位機種がFire TV Stick 4Kです。
その名の通り、4K画質はもちろん、HDR、HDR10+、Dolby Visionや、Dolby Atmosといった新しい映像、音響技術にも対応。
また、以前のモデルに比べてプロッセッサの性能向上により、操作性が軽くなっています。
U-NEXTは4K画質に対応しているため、4K画質対応のテレビをお持ちの方には特におすすめです。
また、価格的にも2,000円程度の違いですので、現在4K対応のテレビをお持ちでなくても今後購入する可能性などを考慮して、あらかじめ4K対応製品を選んでおくといったこともありでしょう。
こちらの製品も”Fire TV Stick”と同様に、LANケーブル(有線)でインターネットに接続する場合には、イーサネットアダプタを別途用意する必要があります。
ポイント
- 価格が安い
- 4K画質に対応
- Alexa対応で音声操作が可能
簡単な流れ
- テレビのHDMI端子にFire TV Stick 4Kを挿す
- 本体をコンセントにつなぐ
- インターネットに接続する
- テレビの電源を入れて初期設定を行う
- U-NEXTアプリのインストールをする
Fire TV Cube 4K・HDR対応、Alexa対応音声認識リモコン付属

出典:Amazon
| おすすめ度 | |
| 価格 | 14,980円 |
| 画質 | 4K Ultra HD(2160p,60fps)、Dolby Vision、HDR、HDR10+ |
| リモコン | 付属(音声認識付き) |
新たに発売された、シリーズ最高スペックを誇るFire TV Cube。
画質や音質に関しては上記の4K対応のFire TV Stick 4Kと同等の性能になりますが、
プロッセッサやGPUの大幅な性能向上や、ストレージの増設によって、アプリの立ち上げやリモコンのボタンを押してから反応するまでの時間が短縮されるなど、
さらにストレスのないサクサクと快適な操作が可能になりました。
また、本体のキューブにマイクとスピーカーが内蔵されているため、離れた場所から直接話しかけるだけでAlexaでの音声操作が可能です。
高性能で利便性が高いFire TV Cubeですが、Fire TV Stickと比べて価格が高いのがネックですね。
こちらの製品にはAmazon イーサネットアダプタが付属していますが、テレビとキューブを接続する為のHDMIケーブルを別途用意する必要があります。
ポイント
- 高性能でサクサク操作ができる
- 4K画質に対応
- Alexa対応で音声操作が可能
簡単な流れ
- テレビのHDMI端子とFire TV Cubeを接続
- 本体をコンセントにつなぐ
- インターネットに接続する
- テレビの電源を入れて初期設定を行う
- U-NEXTアプリのインストールをする
ChromeCast

出典:Google Store
| おすすめ度 | |
| 価格 | 5,072円 |
| 画質 | フルHD(1080p.60fps) |
| リモコン | 無し |
Chromecast(クロームキャスト)とはGoogleから販売されているフルHD対応の小型のセットトップボックスで、
画質や機能面、対応しているアプリなど上記のFire TV Stickとほぼ同等と言えます。
Fire TVシリーズとの大きな違いとしては、リモコンそのものは付属しておらず、
チャンネルや音量の変更といった操作を、Chromecastと接続した、スマートフォンで行うといった点です。
つまり、スマートフォンがリモコンになるわけですね!
ただ、接続しているスマートフォンの画面をそのままテレビに映すわけではないので、動画を視聴しながらスマートフォンで全く別の操作をすることも可能です。
※スマホなどデバイスの画面をそのままテレビに映す(キャスト)ことも可能。
また、ChromecastはLANケーブル(有線)を使用することができず、WiFi(無線)での接続のみとなります。
ポイント
- 価格が安い
- 簡単にキャストができる
簡単な流れ
- テレビのHDMI端子にChromecastを挿す
- 本体にコンセントをつなぐ
- インターネットに接続する
- スマホにGoogle Homeアプリをインストール
- テレビの電源を入れて初期設定を行う
- U-NEXTアプリのインストールをする
ChromeCast Ultra

出典:Google Store
| おすすめ度 | |
| 価格 | 9,900円 |
| 画質 | 4K Ultra(2160p,60fps)、HDR、Dolby Vision |
| リモコン | 無し |
Chromecast Ultra(クロームキャスト ウルトラ)では4K画質まで対応しています。
また、上記で紹介した通常モデルのChromecastと比べ、処理速度が約1.8倍向上しており、チャンネル操作や、映像が流れるまでの時間の短縮など、さらに快適に利用ができるようになりました。
ちなみにこちらの製品では、Chromecastとは異なり、WiFi(無線)とLANケーブル(有線)どちらでも接続することができますので、自宅でWi-Fiがなく、LANケーブル(有線)でしか接続できない方にもおすすめです。
4K対応は非常に魅力的ではありますが、価格が通常のChromecastの倍近くするという点もデメリットとして考慮する必要があります。
ポイント
- 4K画質に対応
- 簡単にキャストができる
簡単な流れ
- テレビのHDMI端子にChromecast Ultraを挿す
- 本体にコンセントをつなぐ
- インターネットに接続する
- スマホにGoogle Homeアプリをインストール
- テレビの電源を入れて初期設定を行う
- U-NEXTアプリのインストールをする
Apple TV HD

出典:Apple Store
| おすすめ度 | |
| 価格 | 17,380円(税込み) |
| 画質 | フルHD(1080p, 60fps) |
| リモコン | 付属(音声認識付き) |
Appleから販売されている、フルHD画質対応のApple TV HD
値段も張ることながら搭載しているCPUも高性能なためサクサクと快適な操作が可能です。
付属のリモコン(Siri Remote)から音声による入力が可能となっており、文字を入力する手間を省くことも可能。
また、立体音響Dolby Digital Plus(7.1サラウンドサウンド)を搭載しており、自宅でホームシアター環境を作るに際にもおすすめです。
Apple製品との互換性がよく、お持ちのiPhoneやiPadをApple TVに近づけると、初期設定時のIDの入力や、パスワードなどの設定を自動で行えるほか、
AirPlay (エアプレイ)でiPhone、iPad、Macなどの端末から写真や動画をテレビ画面に表示することや、端末の画面をそのままテレビに表示するミラーリング(キャスト)も可能です。
ポイント
- Siri対応で音声入力が可能
- Apple製品との互換性がいい
簡単な流れ
- テレビのHDMI端子にApple TV HDを接続する
- 本体をコンセントにつなぐ
- インターネットに接続する
- テレビの電源を入れて初期設定を行う
- U-NEXTアプリのインストールをする
Apple TV 4K

出典:Apple Store
| おすすめ度 | |
| 価格 | 32G 21,780円 / 64G 23,980円 |
| 画質 | 4K Ultra HD[(最大2160p, 60fps)HDR(HDR10)Dolby Vision] |
| リモコン | 付属(音声認識付き) |
見た目はApple TV HDとほぼ同じですが、スペックが大きく向上しています。
Apple TV HDの機能に加え、4K画質対応はもちろん、さらに鮮やかな映像を楽しめるHDR(HDR10)や、Dolby Visionにも対応しており、
サウンドも360度立体音響のDolby Atmosに対応。迫力のサウンドで本格的なホームシアターの構築が実現可能です。
さらに搭載しているCPUの進化によってアプリの安定性や、通信速度、処理速度がさらに向上しています。
また、Apple TV 4Kでは容量が32Gと、64Gの2つのモデルがあります。動画サービスを利用する程度なら32Gでも問題なく使用すことができますが、
多くのアプリやゲームをダウンロードする場合には容量の大きな64Gがおすすめでしょう。
価格は32Gで21,780円(税込み)、64Gで23,980円(税込み)となっています。
Fire TV Stickや、ChromeCastに比べて価格がかなり高くなっていますが、
Apple製品が好きな方や、4K画質の動画を楽しみたいのであれば購入を検討してみてもいいかもしれません。
ポイント
- 4K画質に対応
- Siri対応で音声入力が可能
- Apple製品との互換性がいい
簡単な流れ
- テレビのHDMI端子にApple TV 4Kを接続する
- 本体をコンセントにつなぐ
- インターネットに接続する
- テレビの電源を入れて初期設定を行う
- U-NEXTアプリのインストールをする
セットトップボックスの比較
多くの種類のセットトップボックスがあり、価格にも広く差があります。
まず大きな違いとしては、フルHD画質か、4K画質まで対応しているかという点ですね。
また、セットトップボックスのモデルによってスペックが異なり、チャンネルを変える際などのリモコン操作のレスポンス(反応速度)の速さや、アプリの起動スピードなどに多少の差があります。
しかし、筆者が実際に使用してみたところ、この中で一番安いモデルのFire TV Stickでも、特に不満を感じることなく快適に使用することができましたので、
スペックに関してはそこまでシビアに考える必要はなく、ご自身の予算の許す範囲で選ぶのがいいかと思われます。
| おすすめ度 | 価格 | 画質 | リモコン | |
| Fire TV Stick | 4,980円 | フルHD | 付属 | |
| Fire TV Stick 4K | 6,980円 | 4K | 付属 | |
| Fire TV Cube | 14,980円 | 4K | 付属 | |
| Chromecast | 5,072円 | フルHD | – | |
| Chromecast Ultra | 9,900円 | 4K | – | |
| Apple TV HD | 17,380円 | フルHD | 付属 | |
| Apple TV 4K | 21,780円~ | 4K | 付属 |
スマートテレビ
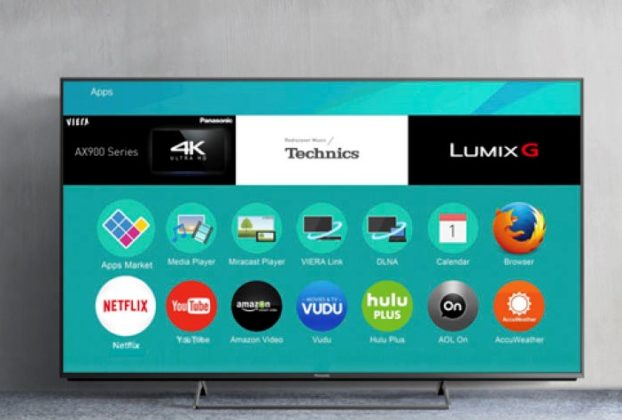
ここからはスマートテレビについて解説していきます。
別端末などを用意する必要もなくインターネットへの接続ができるスマートテレビ。
スマホにアプリを追加できるのと同じように、スマートテレビにもU-NEXTなどの動画サービスや、ゲームなどのアプリをインストールすることができます。
また、一部では初めからリモコンにU-NEXT専用のボタンがついているスマートテレビもあり、ボタンを押すだけで簡単に視聴ができるものもあります。
| 対応機種 |
|
※各モデルの対応機種はそれぞれの公式サイトからご確認ください。
ポイント
外部デバイスが必要ない
簡単な流れ
- テレビにケーブル等の接続をする
- インターネット等の接続
- 初期設定を行う
- U-NEXTアプリのインストールをする
※上記の接続方法はスマートテレビによって若干手順が異なる場合があります。
ブルーレイレコーダー

対応のブルーレイレコーダーがあれば、U-NEXTの視聴が可能です。
しかし、U-NEXTの動画を録画できるわけではないので注意しましょう。
| 対応機種 |
|
ポイント
レコーダーのリモコンで操作が可能
簡単な流れ
- レコーダーとテレビをHDMIケーブルで接続する
- インターネットに接続をする
- レコーダー内のU-NEXTアプリから設定を行う
ゲーム機

出典:PlayStation
PS4ではゲームはもちろん、音楽や動画サービスを利用することもできます。
また、Wi-Fiのみならず、有線での接続ができるのも特徴のひとつ。
| 対応機種:PlayStation(R)4 / PlayStation(R)4 Pro |
ポイント
ゲーム内アプリから利用可能
簡単な流れ
- テレビとPS4をHDMIケーブルで接続する
- インターネットの接続を確認
- U-NEXTアプリのインストールを行う
- 初期設定を行う
U-NEXTをテレビで見る際の注意点
通信速度が必要
例えば4KやフルHD画質など、高画質で快適に動画の視聴行うなら光回線がおすすめです。
というのもテレビの場合はスマホなどと比べて画面が大きいため、きれいな画質で視聴するためには、より通信速度が必要になるからです。
実際、スマホなら解像度が360p程度でもあまり気になりませんが、テレビならできればHD画質相当の1080p程度は欲しいところ。
通信速度が遅いと動画が止まる原因にもなります。
とは言えポケットWi-Fiや、ADSL等でも視聴をできないわけではありません。
HDMI端子の確認を
今回紹介した機器をテレビに接続するにはHDMI端子が必要です。
しかし、古いテレビではHDMIケーブルの差し込み口が無いものもありますので必ず確認を行いましょう。
また、HDMIケーブルは機器とは別売りになっている場合も多いので、そちらも忘れずに。
4K画質で視聴するには
U-NEXTでは、一部の作品で超高画質の「4K対応作品」を扱っていますが、4K画質で動画を視聴するには「4K画質対応の機器」が必要となります。
例えば「Fire TV Stick 4k」で4K作品を視聴する場合には、テレビも4K画質に対応しているものでないと4K画質で視聴することができませんので注意してください。
ただ、現状では4K画質に対応している作品自体が40本程度とあまり多くないので重要度はそこまで高くないようにも思えます。
まとめ
今回紹介したセットトップボックスや、スマートテレビなどの端末を利用すれば、U-NEXTのみならずNetflixやプライムビデオ、YouTubeといったほかの動画サービスをテレビで視聴することもできます。
おすすめとしてはコスパに優れ、音声リモコンで快適に操作ができる人気の「Fire Stick TVシリーズ」
U-NEXTでは4K画質の動画も扱っていますので、上位機種の「Fire TV Stick 4K」や、高性能な「Fire TV Cube」も視野に入れてみてもいいかもしれません。
是非この機会に、大画面で迫力の映像を楽しんでみてはいかがでしょうか。
→U-NEXTとは?実際に利用して感じる特徴やメリット・デメリットを徹底解説!

コメント